Ako zmeniť veľkosť a tému dotykovej klávesnice v systéme Windows 11
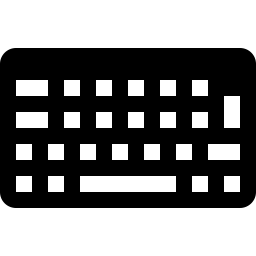
V systéme Windows 11 môžete zmeniť veľkosť a motív dotykovej klávesnice. Microsoft v najnovšom OS výrazne prepracoval dotykovú klávesnicu. Teraz prichádza s novým dizajnom a množstvom možností prispôsobenia. Môžete zmeniť jeho veľkosť a vytvoriť vlastné motívy podobné tomu, ako fungujú klávesnice v systémoch Android a iOS. Tu je návod, ako zmeniť veľkosť dotykovej klávesnice a vytvoriť vlastné motívy v systéme Windows 11.
Tip: Windows 11 automaticky umiestni dotykové tlačidlo klávesnice v oblasti zásobníka na počítačoch s dotykovou obrazovkou. Ak chcete toto tlačidlo odstrániť alebo pridať ručne, prejdite do časti Nastavenia systému Windows > Prispôsobenie > Panel úloh a zapnite alebo vypnite Dotyková klávesnica prepnúť na to, čo chcete.
Z nejakého dôvodu spoločnosť Microsoft odstránila možnosť pridať alebo odstrániť tlačidlo dotykovej klávesnice z kontextovej ponuky.
Zmeňte veľkosť dotykovej klávesnice v systéme Windows 11
- Otvorte klávesnicu a nájdite malé ozubené koliesko v ľavom hornom rohu.
- Kliknite Téma a Zmeniť veľkosť.
- Prípadne rozbaľte otvorené Nastavenia > Prispôsobenie > Dotyková klávesnica.
- Nájsť Veľkosť klávesnice posúvač a potiahnite ho doľava alebo doprava. Ak necháte dotykovú klávesnicu na obrazovke, zmeny uvidíte okamžite.
- Prípadne sa môžete posunúť nadol a kliknúť na Ukážka zmien tlačidlo.
Zmeňte veľkosť textu na dotykovej klávesnici
Okrem zmeny veľkosti klávesnice môžete zmeniť veľkosť textu kláves, ak sa vám zdá príliš malý alebo príliš veľký.
- Prejdite do systému Windows Nastavenia > Prispôsobenie > Dotyková klávesnica.
- Prejdite nadol a nájdite Veľkosť textu kľúča oddiele.
- Vyberte jednu z troch možností: malý, stredný alebo veľký.
- Kliknite na Otvorte klávesnicu tlačidlo pod Pozrite si svoje zmeny aby ste videli svoje prispôsobenia v akcii.
Zmeňte tému dotykovej klávesnice Windows 11
Ak si chcete prispôsobiť dotykovú klávesnicu, Microsoft umožňuje vymeniť trochu nudné biele/čierne pozadie za obrázok alebo inú farbu. Tu je postup, ako nastaviť vlastnú tému pre dotykovú klávesnicu v systéme Windows 11.
Ak chcete zmeniť motív dotykovej klávesnice v systéme Windows 11, postupujte takto.
- Otvorte dotykovú klávesnicu a kliknite na ikonu nastavení v ľavom hornom rohu.
- Vyberte Motív a zmena veľkosti. Dostanete sa tam aj otvorením Nastavenia systému Windows > Prispôsobenie > Dotyková klávesnica.
- Nájsť Motív klávesnice oddiele.
- Tu môžete nájsť jednu z vopred pripravených tém alebo si vytvoriť vlastnú. Ak chcete vytvoriť vlastný motív pre dotykovú klávesnicu v systéme Windows 11, prejdite nadol a kliknite na ikonu Vlastný motív možnosť.
- Vyberte Upraviť.
- Na ďalšej obrazovke si môžete prispôsobiť každú časť dotykovej klávesnice v systéme Windows 11. Začnite s Text zmeníte farbu textu na tlačidlách a návrhoch. Vyberte jednu z prednastavených farieb alebo vytvorte vlastnú pomocou Vyberte inú možnosť.
- Môžete zmeniť priehľadnosť kláves a farbu pozadia kláves na dotykovej klávesnici v systéme Windows 11 na kľúče tab.
- Nakoniec prejdite na okno nastavte obrázok ako pozadie dotykovej klávesnice v systéme Windows 11. Vyberte Obrázok z Prispôsobte si pozadie rozbaľovací zoznam.
- Kliknite Vyberte si svoj obrázok a vyberte obrázok, ktorý chcete použiť ako pozadie pre dotykovú klávesnicu v systéme Windows 11.
- Ďalej môžete upraviť prispôsobenie a jas pozadia, aby bolo používanie klávesnice pohodlnejšie. Znížením jasu pozadia budú tlačidlá ľahšie čitateľné.
- Kliknite na tlačidlo Uložiť. Ak sa vám nepáči neporiadok, ktorý ste práve urobili, kliknite na Resetovať tlačidlo a začnite odznova.
Takto si prispôsobíte dotykovú klávesnicu v systéme Windows 11.


