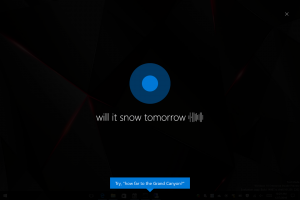Zmeňte názov pracovnej skupiny v systéme Windows 10
Ak je váš počítač domácim počítačom alebo sa nachádza v malej kancelárii, je pravdepodobne súčasťou pracovnej skupiny bez akejkoľvek domény alebo servera Active Directory. Keď pripájate svoj počítač k sieti, Windows 10 automaticky vytvorí novú pracovnú skupinu s jednoduchým názvom WORKGROUP. Potom sa môžete pripojiť k akejkoľvek existujúcej pracovnej skupine vo vašej sieti alebo vytvoriť novú. Pracovné skupiny umožňujú kombinovať počítače do logických skupín a fungujú ako základ pre zdieľanie súborov a tlačiarní.
Pracovná skupina je teda súbor počítačov v lokálnej sieti v rovnakej podsieti, ktoré zvyčajne zdieľajú spoločné zdroje, napr priečinky a tlačiarní. Každý počítač, ktorý je členom pracovnej skupiny, má prístup k prostriedkom zdieľaným ostatnými a môže zdieľať svoje vlastné zdroje. Pracovné skupiny nie sú chránené heslom.
Zapojenie sa do pracovnej skupiny je veľmi jednoduché. Musíte zmeniť predvolený názov PRACOVNEJ SKUPINY na rovnaký názov, ktorý používajú ostatní účastníci skupiny. Všetky počítače v pracovnej skupine však musia mať jedinečný názov počítača.
Windows 10 umožňuje zmeniť názov pracovnej skupiny pomocou rôznych metód. Pre nový názov pracovnej skupiny nepoužívajte medzery a nasledujúce špeciálne znaky: ` ~ @ # $ % ^ & ( ) = + [ ] { } |;:, ‘ “. < > / ?.
Ak chcete zmeniť názov pracovnej skupiny v systéme Windows 10, urobte nasledovné.
- Stlačte klávesové skratky Win + R na klávesnici. Na obrazovke sa zobrazí dialógové okno Spustiť, do textového poľa zadajte nasledujúce a stlačte kláves Enter:
SystemPropertiesAdvanced
- Otvoria sa rozšírené vlastnosti systému.
- Prepnite na Názov počítača tab.
- Klikni na Zmeniť tlačidlo.
- Vyberte Pracovná skupina pod Člen a zadajte požadovaný názov pracovnej skupiny, ku ktorej sa chcete pripojiť alebo vytvoriť.
- Reštartujte Windows 10. Budete vyzvaní na okamžité reštartovanie.
Prípadne môžete použiť jednu z nasledujúcich metód opísaných nižšie.
Zmeňte názov pracovnej skupiny v príkazovom riadku
- Otvorte zvýšený príkazový riadok.
- Zadajte nasledujúci príkaz:
wmic computersystem where name="%computername%" call joindomainorworkgroup name="Workgroup_Name" - Nahraďte Workgroup_Name časť so skutočným názvom pracovnej skupiny, ktorú chcete nastaviť.
- Reštartujte Windows 10.
Zmeňte názov pracovnej skupiny pomocou prostredia PowerShell
- Otvorené zvýšený PowerShell.
- Zadajte nasledujúci príkaz:
Add-Computer -WorkGroupName "Workgroup_Name". - Nahraďte Workgroup_Name časť so skutočným názvom pracovnej skupiny, ktorú chcete nastaviť.
- teraz reštartujte počítač.
To je všetko.