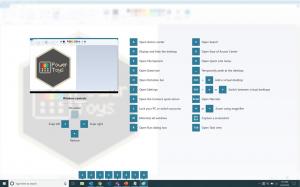Zakážte Aktualizovať a reštartovať a Aktualizovať a vypnúť v systéme Windows 10
Môžete zakázať Aktualizujte a reštartujte a Aktualizujte a vypnite príkazy v ponuke Štart v systéme Windows 10, ak vás obťažujú. Keď budete postupovať podľa pokynov v tomto príspevku, nikdy sa nezobrazia v možnostiach napájania a v ponuke po kliknutí pravým tlačidlom myši na tlačidlo Štart.
Windows 10 je predvolene nakonfigurovaný na automatickú inštaláciu aktualizácií. Keď Windows 10 inštaluje kumulatívne a bezpečnostné aktualizácie, často si vyžaduje reštart, aby sa aktualizovali používané systémové súbory a uplatnili sa zmeny.
Keď sa vyžaduje reštart, systém Windows 10 zobrazí upozornenie, v ktorom ho môžete okamžite reštartovať alebo vybrať vhodný čas na vykonanie reštartu podľa plánu.
Systém Windows 10 tiež upravuje možnosti napájania a pridáva dve ďalšie možnosti do ponuky Štart a ponuky Štart po kliknutí pravým tlačidlom myši. Nové položky sú Aktualizujte a reštartujte a Aktualizujte a vypnite. Zostanú viditeľné, kým nedokončíte inštaláciu aktualizácií v systéme Windows 10.
Ak ich nevidíte radi, existujú dva spôsoby, ako skryť tieto položky ponuky z možností napájania. Prvá metóda funguje vo všetkých vydaniach systému Windows 10 vrátane systému Windows 10 Home. Druhý zahŕňa nástroj gpedit.msc, ktorý nie je dostupný v niektorých vydaniach operačného systému (napríklad vo Windowse 10 Home).
Tento príspevok vám ukáže, ako zakázať Aktualizujte a reštartujte a Aktualizujte a vypnite príkazy v ponuke Štart systému Windows 10.
Ako zakázať aktualizáciu a reštartovať a aktualizovať a vypnúť v systéme Windows 10
- Stiahnite si nasledujúce súbory databázy Registry.
- Odblokovať stiahnutý archív ZIP.
- Extrahujte jeho obsah do ľubovoľného priečinka, ktorý sa vám páči.
- Dvakrát kliknite na súbor
Zakázať Update and shutdown.regzastaviť pridávanie systému Windows 10 Aktualizujte a reštartujte a Aktualizujte a vypnite príkazy do ponuky Štart. - Odhlásiť Sa a prihláste sa späť, aby ste použili zmenu.
Existuje aj súbor na vrátenie, Restore Defaults.reg ktorý obnoví predvolené správanie ponuky Štart.
Vyššie uvedená metóda teda funguje vo všetkých vydaniach systému Windows 10 vrátane systému Windows 10 Home. Tu je návod, ako to funguje.
Ako to funguje
Vyššie uvedené súbory databázy Registry upravujú nasledujúci kľúč databázy Registry:
HKEY_LOCAL_MACHINE\SOFTWARE\Policies\Microsoft\Windows\WindowsUpdate\AU
Ak podkľúč AU chýba, musíte ho vytvoriť manuálne. Pod kľúčom AU musíte vytvoriť 32-bitový parameter DWORD Možnosť NoAUShutdown a nastavte ho na 1.
Nakoniec, ak používate Pro, Education alebo Enterprise vydanie Windows 10, môžete použiť aplikáciu Local Group Policy Editor "gpedit.msc" na konfiguráciu správania možností aktualizácie pomocou GUI.
Zakážte možnosti aktualizácie napájania v Editore miestnych zásad skupiny
- Otvor Editor miestnej politiky skupiny.
- Choďte na Konfigurácia počítača > Šablóny pre správu > Komponenty systému Windows > Windows Update kategória vľavo.
- Na pravej strane nájdite Nezobrazujte možnosť „Inštalovať aktualizácie a vypnúť“ v dialógovom okne Vypnúť systém Windows politika.
- Dvakrát naň kliknite a vyberte Povolené zapnite politiku a potom kliknite OK a Použiť.
- Zmena by sa mala prejaviť okamžite.
To je všetko.