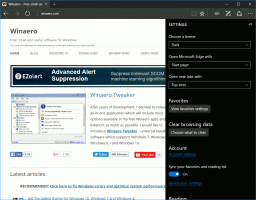Zabráňte aplikáciám v prístupe k fotoaparátu v systéme Windows 10
Takmer všetky moderné zariadenia sú dnes vybavené fotoaparátom. Notebooky a tablety sa dodávajú s webovými kamerami a zariadenia 2 v 1, ako napríklad Surface, sú vybavené duálnymi fotoaparátmi. Windows 10 sa dodáva s aplikáciou Fotoaparát pre všetky základné funkcie súvisiace so snímaním videa alebo obrázkov. Hovory cez Skype, rôzne online služby, aplikácie Win32 a univerzálne aplikácie majú prístup k vašej kamere. Z hľadiska ochrany osobných údajov je dobré kontrolovať, ktoré z nainštalovaných aplikácií majú prístup fotoaparát a zrušte povolenia, ak táto aplikácia skutočne nepotrebuje prístup k fotoaparátu pre svoju základnú funkciu. Tu je návod, ako to možno urobiť.
Reklama
Väčšina externých webových kamier a prenosných zariadení má indikátor aktivity, ktorým je zvyčajne LED, ktorá sa rozsvieti, keď je kamera používaná aplikáciou. Ak vaše zariadenie nemá LED diódu pre vstavanú kameru, Windows 10 zobrazí upozornenie, ktoré možno rýchlo zobraziť v Centre akcií. Môžete si vybrať aplikácie, ktoré majú povolený prístup k fotoaparátu.
Zabráňte aplikáciám v prístupe k fotoaparátu v systéme Windows 10
Aplikácia Nastavenia v systéme Windows 10 poskytuje jednoduché používateľské rozhranie, ktoré by vo väčšine prípadov malo stačiť.
- Otvorené nastavenie.

- Prejdite na Súkromie\Kamera:

- Na pravej strane nájdete vypínač Povoliť aplikáciám používať môj fotoaparát.

Keď ho vypnete, žiadna z nainštalovaných aplikácií Obchodu nebude mať prístup k fotoaparátu. To nemusí byť také pohodlné, možno budete musieť určitým aplikáciám povoliť vždy prístup k fotoaparátu. Môžete zabrániť jednotlivým aplikáciám v prístupe k fotoaparátu. - Ak chcete zabrániť jednotlivým aplikáciám v prístupe k fotoaparátu, povoľte prepínač Povoliť aplikáciám používať môj fotoaparát a prejdite nadol do zoznamu Vyberte aplikácie, ktoré môžu používať váš fotoaparát.
- Nájdite požadovanú aplikáciu v zozname a vypnite jej prepínač, aby ste jej zakázali prístup ku kamere.

Prípadne môžete vypnúť prístup k fotoaparátu pre aplikácie v systéme Windows 10 pomocou jednoduchého vylepšenia databázy Registry.
Zabráňte aplikáciám v prístupe k fotoaparátu v systéme Windows 10 pomocou vylepšenia databázy Registry
- Otvorené Editor databázy Registry.
- Prejdite na nasledujúci kľúč databázy Registry:
HKEY_CURRENT_USER\Software\Microsoft\Windows\CurrentVersion\DeviceAccess\Global\{E5323777-F976-4f5b-9B55-B94699C46E44}Tip: Ako prejsť na požadovaný kľúč databázy Registry jedným kliknutím.
- Tu vytvorte alebo upravte hodnotu reťazca, ktorá sa tiež nazýva "Hodnota". Nastavte jeho údaje na jednu z nasledujúcich možností:
- Povoliť – zapnutie prístupu k fotoaparátu pre aplikácie.
- Zakázať – zabráni aplikáciám v prístupe k fotoaparátu na vašom zariadení.

Zmena by sa mala uplatniť okamžite.
V systéme Windows 10 existuje špeciálne nastavenie skupinovej politiky, ktoré možno použiť na odmietnutie prístupu fotoaparátu k aplikáciám. Než budete pokračovať, nezabudnite, že skupinová politika má prednosť pred možnosťami v aplikácii Nastavenia a zakáže ich, takže používateľ nebude môcť nič zmeniť, ak je zapnutá možnosť Zásady skupiny aplikované.
Používanie politiky miestnej skupiny
Ak sa vaše vydanie systému Windows 10 dodáva s aplikáciou Editor zásad skupiny (gpedit.msc), použite ju nasledovne.
- Stlačte tlačidlo Vyhrať + R klávesy na klávesnici a napíšte:
gpedit.msc
Stlačte Enter.

- Otvorí sa editor skupinovej politiky. Prejdite do časti Konfigurácia počítača\Šablóny pre správu\Komponenty systému Windows\Ochrana osobných údajov aplikácií.

- Tam nájdite možnosť Umožnite aplikáciám Windows prístup k fotoaparátu.
 Dvakrát naň kliknite a vypnite možnosť zakázať prístup k fotoaparátu pre aplikácie Windows.
Dvakrát naň kliknite a vypnite možnosť zakázať prístup k fotoaparátu pre aplikácie Windows.
- Ak túto možnosť povolíte, prístup k fotoaparátu bude určený možnosťou „Predvolené pre všetky aplikácie“:

Ak je nastavená na „Vynútiť odmietnutie“, aplikáciám bude v predvolenom nastavení zamedzený prístup ku kamere.Ak je nastavená na „Vynútiť povolenie“, aplikáciám bude predvolene povolený prístup ku kamere.
Ak je nastavené na „Používateľ to má pod kontrolou“, všetko bude možné konfigurovať v aplikácii Nastavenia.
- Reštartujte Windows 10.
Ak chcete tento trik vrátiť späť, musíte uvedenú politiku nastaviť do stavu „Nekonfigurované“.
Tip: Spomenutú zásadu môžete použiť na bielu listinu alebo zoznam zakázaných aplikácií, ktoré nemajú prístup k fotoaparátu. Používateľské rozhranie Editora zásad skupiny obsahuje textové polia na zadanie AppID nainštalovaných aplikácií. Tieto boxy sú:
- Dajte používateľovi kontrolu nad týmito konkrétnymi aplikáciami – aplikácie uvedené tu zostanú pod kontrolou používateľa.
- Vynútiť povolenie týchto konkrétnych aplikácií – tu uvedené aplikácie budú môcť používať fotoaparát a používateľ to nebude môcť zmeniť.
- Vynútiť odmietnutie týchto konkrétnych aplikácií – aplikáciám uvedeným v tomto zozname bude zabránené v používaní fotoaparátu a používateľ to nebude môcť zmeniť.
Nastavenie pre jednotlivé aplikácie prepíše predvolené nastavenie.
Na vyplnenie týchto políčok potrebujete poznať názov balíka pre nainštalovanú aplikáciu. Ak ho chcete získať, postupujte takto.
- Otvorené PowerShell.
- Zadajte alebo prilepte nasledujúci príkaz:
Get-AppxPackage
- Skopírujte parameter PackageFamilyName z výstupu a prilepte ho do príslušného textového poľa editora skupinovej politiky.


V nižšie uvedenom príklade som pridal aplikáciu Edge na bielu listinu, ale predvolene som zablokoval všetky ostatné aplikácie.
To je všetko.