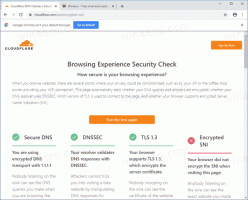Zálohovanie a obnovenie nastavení Sticky Keys v systéme Windows 10
Windows 10 zdedil užitočnú funkciu z predchádzajúcich verzií OS. Volá sa Sticky Keys. Keď je povolená, umožní vám stlačiť a uvoľniť modifikačný kláves (Shift, Ctrl alebo Alt) a potom stlačiť ďalší kláves v sekvencii skratiek namiesto jeho podržania.
Reklama
Sticky keys je funkcia dostupnosti niektorých grafických používateľských rozhraní, ktorá pomáha používateľom s telesným postihnutím. Funkcia Sticky Keys spôsobí, že modifikačný kláves zostane aktívny, kým nestlačíte iný kláves. To vám umožní naraz stlačiť jeden kláves na prístup ku klávesovej skratke. Napríklad musíte stlačiť Ctrl + Shift + A. Keď sú aktivované funkcie Sticky Keys, môžete stlačiť a uvoľniť kláves Ctrl, potom kláves Shift a nakoniec kláves A. Nemusíte stláčať všetky tri tlačidlá naraz.
Jedno stlačenie modifikačného klávesu uzamkne modifikačný kláves, kým používateľ nestlačí nemodifikačný kláves. Dvojitým stlačením modifikačného klávesu sa kláves uzamkne, kým používateľ nestlačí rovnaký modifikačný kláves tretíkrát.
V systéme Windows 10 vy môžete prispôsobiť možnosti funkcie Sticky Keys v Nastaveniach alebo pomocou klasickej aplikácie Ovládací panel.


Keď ich zmeníte, možno budete chcieť vytvoriť záložnú kópiu možností. Tu je návod, ako to možno urobiť.
Ak chcete zálohovať nastavenia Sticky Keys v systéme Windows 10,
- Otvorte a nový príkazový riadok.
- Napíšte alebo skopírujte-prilepte a spustite nasledujúci príkaz:
reg export "HKCU\Control Panel\Accessibility\StickyKeys" "%UserProfile%\Desktop\StickyKeys.reg".
- Tým sa vytvorí StickyKeys.reg v priečinku Desktop, ktorý obsahuje vaše preferencie. Skopírujte ho na nejaké bezpečné miesto a obnovte ho neskôr.
Obnovte nastavenia Sticky Keys v systéme Windows 10
- Otvorte Prieskumník súborov.
- Prejdite do priečinka, kde máte uloženú záložnú kópiu nastavení Sticky Keys.
- Dvakrát kliknite na súbor StickyKeys.reg.
- Potvrďte operáciu.

- Ak chcete, aby sa zmeny vykonané ladením databázy Registry prejavili, musíte to urobiť Odhlásiť Sa a prihláste sa do svojho používateľského účtu.
Skončil si.
Zaujímavé články:
- Zapnite alebo vypnite Sticky Keys v systéme Windows 10
- Prehrajte zvuk pre Caps Lock a Num Lock v systéme Windows 10
- Povoliť vizuálne upozornenia pre upozornenia v systéme Windows 10 (Sound Sentry)
- Povoľte podčiarknuté prístupové klávesy pre ponuky v systéme Windows 10
- Zakázať klávesovú skratku s vysokým kontrastom v systéme Windows 10
- Ako povoliť režim vysokého kontrastu v systéme Windows 10
- Zmeňte hrúbku kurzora v systéme Windows 10
- Ako povoliť sledovanie okien Xmouse v systéme Windows 10
- Všetky spôsoby, ako povoliť program Moderátor v systéme Windows 10