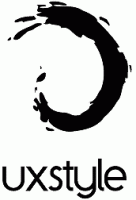Windows 11 Odstrániť priečinky z tohto počítača
Tu je postup, ako odstrániť priečinky z tohto počítača v systéme Windows 11, ak nechcete vidieť dokumenty, hudbu, obrázky, videá, stiahnuté súbory a pracovnú plochu vo vyhradenej sekcii. Existujú dva spôsoby, ako odstrániť tieto priečinky z umiestnenia Tento počítač v Prieskumníkovi súborov.
V predvolenom nastavení Windows 11 otvorí Prieskumník súborov v sekcii Rýchly prístup s pripnutými priečinkami a poslednými súbormi. Tí, ktorým sa toto správanie nepáči, môžu nastaviť systém Windows 11 otvorte Prieskumník súborov na tomto počítači.
Napriek tomu operačný systém zobrazuje ďalšie adresáre v časti "Priečinky". Nájdete tam skratky na plochu, dokumenty, obrázky, videá, hudbu a súbory na prevzatie. Ak uprednostňujete čistejšie používateľské rozhrania alebo chcete získať viac miesta pre lokálne a sieťové jednotky, môžete priečinky v tomto počítači v systéme Windows 11 odstrániť.
Tu je návod, ako to urobiť. Upozorňujeme, že na odstránenie priečinkov v tomto počítači v systéme Windows 11 potrebujete úroveň prístupu správcu.
Odstráňte priečinky z tohto počítača v systéme Windows 11
Na rozdiel od rýchleho prístupu, kde môžete predvolené alebo vlastné priečinky odstrániť tak, že na ne kliknete pravým tlačidlom myši a vyberiete možnosť „Odopnúť z rýchleho prístupu“, tento počítač takúto možnosť neponúka. To znamená, že ak chcete odstrániť predvolené priečinky z tohto počítača v systéme Windows 11, musíte sa pohrať s registrom systému Windows. Existujú dva spôsoby, ako to dosiahnuť, klasický s odstránením kľúča GUID a metóda ThisPCPolicy.
Odstráňte priečinky tohto počítača pomocou vylepšenia ThisPCPolicy
- Otvorte Editor databázy Registry; stlačte tlačidlo Vyhrať + R a typ
regedit. - Otvorte nasledujúci kľúč:
HKEY_LOCAL_MACHINE\SOFTWARE\Microsoft\Windows\CurrentVersion\Explorer\FolderDescriptions. Túto cestu môžete skopírovať a prilepiť do panela s adresou Regedit. - Teraz otvorte kľúč {GUID} pre priečinok, ktorý chcete odstrániť.
- Pre Desktop, kľúč je {B4BFCC3A-DB2C-424C-B029-7FE99A87C641}.
- Dokumenty = {f42ee2d3-909f-4907-8871-4c22fc0bf756}.
- K stiahnutiu = {7d83ee9b-2244-4e70-b1f5-5393042af1e4}.
- Hudba = {a0c69a99-21c8-4671-8703-7934162fcf1d}.
- obrázky = {0ddd015d-b06c-45d5-8c4c-f59713854639}.
- Videá = {35286a68-3c57-41a1-bbb1-0eae73d76c95}.
- Teraz pod kľúčom {GUID}, ktorý ste otvorili, vyberte podkľúč PropertyBag na ľavom paneli.
- Vpravo dvakrát kliknite na ikonu Táto politika PC hodnotu. Zmeňte údaje hodnoty z Šou do Skryťa potom kliknutím na tlačidlo OK uložte zmeny.
- Ak hodnota ThisPCPolicy chýba, kliknite na Upraviť > Nový > Hodnota reťazca a premenujte ju na Táto politika PC. Nastavte jeho hodnotu na Skryť.
Skončil si. Nakoniec, ak chcete obnoviť skryté priečinky v tomto počítači v systéme Windows 11, zopakujte vyššie uvedené kroky a zmeňte údaje hodnoty pre všetky potrebné priečinky na možnosť Zobraziť.
Poznámka: Hodnoty GUID sú „známe priečinky“, čo je funkcia prostredia Windows. Môžete si o nich prečítať viac tu.
Ak chcete ušetriť čas, môžete si stiahnuť súbory databázy Registry pripravené na použitie a vykonať vyššie uvedené zmeny.
Súbory databázy Registry pripravené na použitie
Stiahnite si nasledujúci archív ZIP a rozbaľte ho do ľubovoľného priečinka podľa vášho výberu.
Stiahnite si súbory REG
Teraz dvakrát kliknite na súbory:
-
Skryť všetky priečinky z tohto počítača v systéme Windows 11.reg- skryje všetky osobné adresáre v priečinku Tento počítač.
Nasledujúce súbory tiež skryjú jednotlivé priečinky z tohto počítača v systéme Windows 11:
Skryť priečinok Desktop.regSkryť priečinok Dokumenty.regHide Downloads folder.regSkryť priečinok Obrázky.regSkryť priečinok Hudba.regSkryť priečinok Videá.reg
Nakoniec nájdete príslušné vylepšenia „Zobraziť“ pre súbory REG zahrnuté v archíve. Umožní vám rýchlo obnoviť všetky alebo vybrať priečinky v umiestnení Tento počítač v systéme Windows 11.
Prípadne môžete použiť Winaero Tweaker. Umožňuje rýchlo odstrániť priečinky, ktoré máte v časti Tento počítač, niekoľkými kliknutiami.
Používanie Winaero Tweaker
Stiahnite si Winaero Tweaker z tento odkaz, nainštalujte a spustite.
Na ľavej table vyberte Prieskumník súborov \ Prispôsobiť priečinky tohto počítača. Vpravo vyberte jeden alebo viac priečinkov, z ktorých ich chcete odstrániť, a kliknite na Odstrániť.
Nakoniec tam môžete pridať vlastné priečinky do tohto počítača, čo je niečo, čo vám systém Windows 11 neumožňuje robiť s vlastnými možnosťami a nastaveniami.
Ak chcete obnoviť predvolený priečinok nastavený pomocou programu Winaero Tweaker, kliknite na Obnovte predvolené nastavenia tejto stránky tlačidlo.
Odstráňte kľúče GUID pre jednotlivé priečinky
Táto metóda je úplne odlišná, pretože predpokladá, že odstránite identifikátory GUID pre jednotlivé adresáre, aby ste odstránili priečinky z tohto počítača v systéme Windows 11. Hlavnou nevýhodou tejto metódy je, že systém Windows 11 po inovácii zostavy obnoví odstránené kľúče. Každopádne sa to tu oplatí pokryť.
Ak chcete odstrániť priečinky z tohto počítača v systéme Windows 11, postupujte takto.
- Stlačte tlačidlo Vyhrať + R a zadajte
regeditv poli Spustiť a potom stlačte Zadajte. - Ísť do
HKEY_LOCAL_MACHINE\SOFTWARE\Microsoft\Windows\CurrentVersion\Explorer\MyComputer\NameSpace. Môžete skopírovať a prilepiť cestu do panela s adresou, aby ste sa tam dostali rýchlejšie. - Teraz odstráňte jeden alebo všetky nasledujúce kľúče, ktoré zodpovedajú priečinkom:
- Desktop: {B4BFCC3A-DB2C-424C-B029-7FE99A87C641}.
- Dokumenty: {d3162b92-9365-467a-956b-92703aca08af}.
- Na stiahnutie: {088e3905-0323-4b02-9826-5d99428e115f}.
- Hudba: {3dfdf296-dbec-4fb4-81d1-6a3438bcf4de}.
- Obrázky: {24ad3ad4-a569-4530-98e1-ab02f9417aa8}.
- Videá: {f86fa3ab-70d2-4fc7-9c99-fcbf05467f3a}.
- Kliknite pravým tlačidlom myši na priečinok (kľúč) a vyberte Odstrániť aby ste ho odstránili.
- Opakujte kroky 3-4 pre všetky priečinky, ktoré chcete odstrániť.
Priečinky zmiznú z tohto počítača. Opäť môžete ušetriť veľa času používaním súborov REG pripravených na použitie.
Súbory databázy Registry pripravené na použitie
Môžete sa vyhnúť prehliadaniu džungle databázy Registry systému Windows pomocou súborov databázy Registry pripravených na použitie na odstránenie priečinkov v tomto počítači v systéme Windows 11.
- Stiahnite si súbory databázy Registry v archíve ZIP pomocou tohto odkazu.
- Rozbaľte súbory kdekoľvek chcete.
- Otvor
Odstrániť priečinky v tomto počítači v systéme Windows 11.regsúbor a potvrďte zmeny v registri Windows. - Ak si chcete ponechať niektoré z predvolených priečinkov, otvorte príslušné súbory databázy Registry z Odstrániť konkrétne priečinky Napríklad,
Odstráňte priečinok Desktop v tomto počítači v systéme Windows 11.reg. - Zatvorte Prieskumníka a znova ho otvorte v časti Tento počítač.
Obnovte predvolené priečinky v tomto počítači v systéme Windows 11
Odstránené priečinky v tomto počítači v systéme Windows 11 môžete obnoviť vytvorením predtým odstránených hodnôt. Otvorte Editor databázy Registry a prejdite na HKEY_LOCAL_MACHINE\SOFTWARE\Microsoft\Windows\CurrentVersion\Explorer\MyComputer\NameSpace. Kliknite na Upraviť > Nový > Kľúč a potom premenujte nový kľúč pomocou názvov z predchádzajúcej časti.
Napríklad názov priečinka Pracovná plocha je {B4BFCC3A-DB2C-424C-B029-7FE99A87C641}.
Prípadne použite Obnoviť priečinky v tomto počítači v systéme Windows 11.reg súbor zo sekcie Súbory databázy Registry pripravené na použitie. Umožní vám vrátiť chýbajúce priečinky jediným kliknutím bez kopírovania a vkladania tajomných názvov.