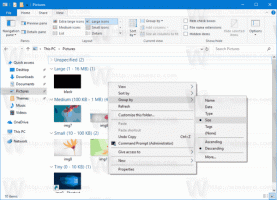Ako spravovať spúšťacie aplikácie v Linux Mint
Môžete pridať alebo odstrániť aplikácie, ktoré sa spustia pri spustení v Linux Mint po dokončení zavádzania operačného systému. V tomto článku uvidíme univerzálnu metódu vhodnú pre všetky desktopové prostredia na správu spúšťacích aplikácií. Okrem toho uvidíme, čo hlavné desktopové prostredia Mint poskytujú na správu spúšťacích aplikácií.
Na správu spúšťacích aplikácií môžete použiť iba správcu súborov. Moderné desktopové prostredia a tiež niektorí správcovia okien sú vopred nakonfigurovaní na spracovanie súborov *.desktop v špeciálnych adresároch. Tieto adresáre sú nasledovné:
/etc/xdg/autostart. /home/vaše používateľské meno/.config/autostart.
Prvý priečinok je spoločný pre všetkých používateľov operačného systému. Všetky súbory *.desktop sú spúšťače pre aplikácie a budú spracované pre všetkých používateľov. Ak chcete súbory umiestniť alebo odstrániť, musíte mať prístup typu root.
Druhý priečinok je váš osobný spúšťací priečinok. Spúšťače, ktoré tam umiestnite, sa budú spúšťať pri spustení iba pre váš osobný účet.
Tu je návod, ako použiť tieto priečinky na správu spúšťacích aplikácií v Linux Mint.
Spravujte spúšťacie aplikácie v Linux Mint
Ako možno viete, všetky spúšťače aplikácií (súbory *.desktop) sú uložené v nasledujúcom priečinku:
/usr/share/applications
Ak teda skopírujete požadovaný spúšťač aplikácií z tohto priečinka do svojho osobného priečinka ~/.config/autostart, aplikácia sa spustí vždy, keď sa prihlásite do svojho používateľského účtu.
Na kopírovanie súborov medzi týmito priečinkami môžete použiť ľubovoľného správcu súborov. Nie sú potrebné žiadne ďalšie nástroje.
Desktopové prostredia v Linux Mint však poskytujú konfigurátor GUI na správu spúšťacích aplikácií.
Spravujte spúšťacie aplikácie v MATE
- Otvorte ovládacie centrum.
- Kliknite na „Spúšťacie aplikácie“ v časti „Osobné“:
- Otvorí sa okno Predvoľby spúšťacích aplikácií. Kliknite na tlačidlo Pridať a vyplňte textové polia.
Spravujte spúšťacie aplikácie v XFCE
Ak chcete do XFCE pridať novú aplikáciu, postupujte takto.
- Otvorte Nastavenia.
- Prejdite na položku Relácia a spustenie v časti Systém.
- Prejdite na kartu „Automatické spustenie aplikácie“.
- Kliknutím na tlačidlo Pridať pridajte novú aplikáciu do spustenia.
Zobrazí sa nasledujúce dialógové okno: - Tam zadajte názov spúšťacej položky a vyplňte textové pole príkazu.
Spravujte spúšťacie aplikácie v Škorica
Ak chcete pridať novú aplikáciu do spustenia v Cinnamon, postupujte takto.
- Otvorte Nastavenia systému (Ovládacie centrum).
- Kliknite na položku Spúšťacie aplikácie v časti Predvoľby.
- Otvorí sa nasledujúce okno:
- Kliknite na tlačidlo Pridať a potom na položku Vybrať aplikáciu. Prípadne môžete použiť položku „Vlastný príkaz“.
Zobrazí sa nasledujúce dialógové okno: - Vyberte požadovanú aplikáciu a kliknite na „Pridať aplikáciu“.
Spravujte spúšťacie aplikácie v KDE
- Otvorte Nastavenia systému.
- Kliknite na položku Spustenie a vypnutie v časti „Pracovný priestor“. Otvorí sa nasledujúca stránka:
- Na karte Automatické spustenie kliknite na tlačidlo „Pridať program...“ a vyberte aplikáciu, ktorá spustí KDE.
To je všetko.