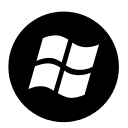Ako pridať kontextovú ponuku prezentácie v systéme Windows 10
Prezentáciu môžete pridať do kontextovej ponuky v systéme Windows 10. To vám umožní spustiť prezentáciu z priečinka obsahujúceho obrázky priamo z ponuky po kliknutí pravým tlačidlom myši. Tu je návod, ako to možno urobiť.
Reklama
V predvolenom nastavení je možné prezentáciu spustiť z používateľského rozhrania pásu kariet v Prieskumníkovi súborov. Keď otvoríte nejaký priečinok s obrázkami, zobrazí sa nová karta, Spravovať nástroje obrázkov, sa zobrazí na páse s nástrojmi. Jedným z jeho tlačidiel je Prezentácia. Vyberte aspoň jeden obrázok a kliknite na tlačidlo. Prezentácia prehrá obrázky.
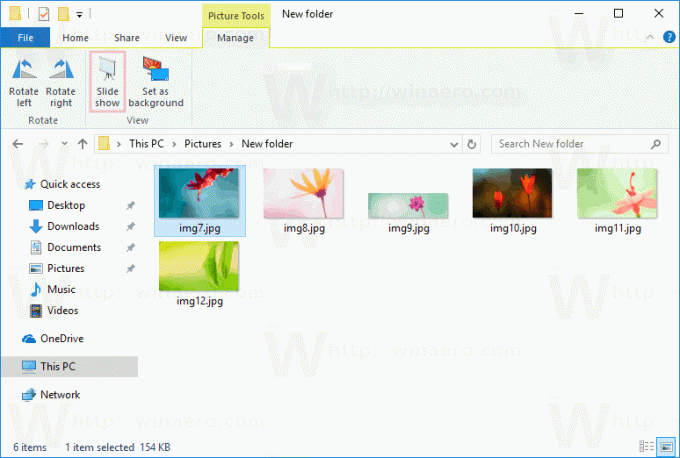
Môžete ušetriť čas a pridať užitočný príkaz Prezentácia do kontextovej ponuky v Prieskumníkovi súborov.
Ak chcete pridať prezentáciu do kontextovej ponuky v systéme Windows 10, urobte nasledovné.
Použite vylepšenie databázy Registry uvedené nižšie. Prilepte jeho obsah do programu Poznámkový blok a uložte ho ako súbor *.reg.
Editor databázy Registry systému Windows, verzia 5.00. [HKEY_CLASSES_ROOT\*\shell\Windows.slideshow] "CanonicalName"="{73BCE053-3BBC-4AD7-9FE7-7A7C212C98E6}" "CommandStateHandler"="{880ac964-2e34-4425-8cf2-86ada2c3a019}" "CommandStateSync"="" "Description"="@shell32.dll,-31288" "Icon"="imageres.dll,-5347" "MediaTypeFlags"=dword: 00000005 "MUIVerb"="@shell32.dll,-31287" "VerbToInvoke"="prezentácia" [HKEY_CLASSES_ROOT\*\shell\Windows.slideshow\command] "DelegateExecute"="{80c68d96-366b-11dc-9eaa-00161718cf63}"
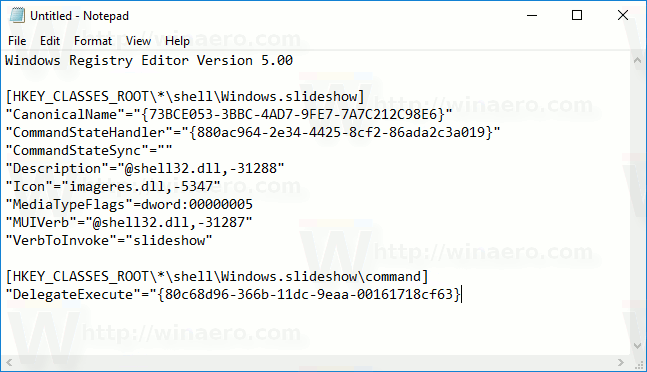
V programe Poznámkový blok stlačte Ctrl + S alebo spustite položku Súbor - Uložiť z ponuky Súbor. Tým sa otvorí dialógové okno Uložiť. Tam zadajte alebo skopírujte a vložte názov „Slideshow.reg“ vrátane úvodzoviek.
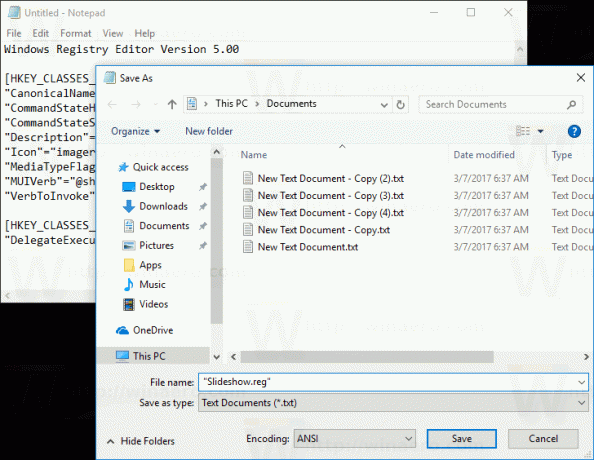
Dvojité úvodzovky sú dôležité, aby sa zabezpečilo, že súbor bude mať príponu „*.reg“ a nie *.reg.txt. Súbor môžete uložiť na ľubovoľné požadované miesto, napríklad ho môžete umiestniť do priečinka Pracovná plocha.
Dvakrát kliknite na súbor, ktorý ste vytvorili, potvrďte operáciu importu a máte hotovo:

Ak chcete pochopiť, ako toto vylepšenie funguje, pozrite si môj predchádzajúci článok, kde som vysvetlil, ako pridať ľubovoľný príkaz na páse s nástrojmi do kontextovej ponuky v systéme Windows 10. Pozri
Ako pridať ľubovoľný príkaz pásu kariet do ponuky po kliknutí pravým tlačidlom v systéme Windows 10
Stručne povedané, všetky príkazy na páse sú uložené pod týmto kľúčom databázy Registry
HKEY_LOCAL_MACHINE\SOFTWARE\Microsoft\Windows\CurrentVersion\Explorer\CommandStore\shell
Môžete exportovať požadovaný príkaz a upraviť exportovaný *.Reg, aby ste ho pridali do kontextovej ponuky súborov, priečinkov alebo akéhokoľvek iného objektu viditeľného v Prieskumníkovi súborov.
Aby som vám ušetril čas, vytvoril som súbory databázy Registry pripravené na použitie. Môžete si ich stiahnuť tu:
Stiahnite si súbory databázy Registry
Prípadne môžete použiť tuner kontextovej ponuky. Umožní vám pridať do kontextovej ponuky ľubovoľný príkaz na páse.

V zozname dostupných príkazov vyberte „Prezentácia“, na pravej strane vyberte „Všetky súbory“ a kliknite na tlačidlo „Pridať“ (pozri obrázok vyššie). Aplikáciu môžete získať tu:
Stiahnite si tuner kontextovej ponuky
To je všetko.