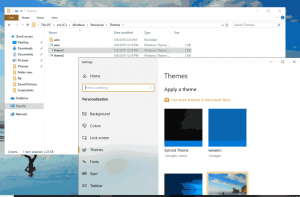Ako nájsť MAC adresu v systéme Windows 10

Každý sieťový adaptér, ktorý máte nainštalovaný vo svojom PC, notebooku alebo tablete, má fyzickú adresu nazývanú „MAC adresa“. MAC adresa je jedinečný identifikátor priradený každému sieťovému rozhraniu na komunikáciu na segmente fyzickej siete. Existuje niekoľko situácií, keď potrebujete nájsť MAC adresu sieťovej karty v systéme Windows 10.
Ak chcete nájsť adresu MAC v systéme Windows 10, môžete použiť jednu z nasledujúcich metód.
- Nájdite MAC adresu v Nastaveniach
- Nájdite MAC adresu v príkazovom riadku
- Nájdite adresu MAC v ovládacom paneli
- Nájdite MAC adresu pomocou PowerShell
Ideme na to.
Nájdite MAC adresu v Nastaveniach
MAC adresu v systéme Windows 10 nájdete pomocou aplikácie Nastavenia. Dá sa to urobiť pre ethernetový adaptér a pre Wi-Fi adaptér, ak ho máte nainštalovaný.
- Otvor Aplikácia Nastavenia.
- Ak hľadáte MAC adresu vášho Wi-Fi adaptéra, prejdite na Sieť a internet -> WiFi.
- Ak potrebujete nájsť MAC adresu vášho ethernetového adaptéra, prejdite do časti Sieť a internet -> Ethernet.
- Kliknutím na názov siete zobrazíte jej vlastnosti.
- Na ďalšej strane nájdete riadok fyzická adresa (MAC). Je to hodnota MAC adresy, ktorú hľadáte.
Nájdite MAC adresu v príkazovom riadku
MAC adresu v systéme Windows 10 je možné nájsť pomocou niekoľkých príkazov konzoly. Musíte otvoriť a nová inštancia príkazového riadka a zadajte alebo prilepte jeden z nasledujúcich príkazov.
getmac /v
Nástroj getmac shpws MAC adresu pre sieťové adaptéry vo vašom systéme. Prepínač "/v" umožňuje podrobný výstup, ktorý obsahuje názov adaptéra. Pozrite si nasledujúcu snímku obrazovky.
Prípadne môžete použiť príkaz „ipconfig /all“. Zadajte ho do príkazového riadka:
Vo výstupe si pozrite hodnotu fyzickej adresy:
Nájdite adresu MAC v ovládacom paneli
MAC adresu sieťového adaptéra je možné zistiť pomocou ovládacieho panela.
- Otvorte Ovládací panel
- Prejdite do časti Ovládací panel\Sieť a Internet\Centrum sietí a zdieľania.
- Kliknite na odkaz „Zmeniť nastavenia adaptéra“ vľavo.
- Dvakrát kliknite na sieťový adaptér (pripojenie), ktorého MAC adresu chcete zobraziť.
- Otvorí sa okno stavu pripojenia. Kliknite na tlačidlo "Podrobnosti".
- Vlastnosť "Fyzická adresa" je MAC adresa zvoleného sieťového adaptéra.
Nájdite MAC adresu pomocou PowerShell
Otvorte PowerShell a zadajte alebo prilepte nasledujúci príkaz:
get-netadaptér
Vo výstupe cmdlet nájdete stĺpec MACAddress, čo je presne to, čo hľadáme.
To je všetko.