Ako presunúť priečinok dokumentov v systéme Windows 10
Windows 10 ukladá priečinok Dokumenty do vášho používateľského profilu. Vo väčšine prípadov je jeho cesta niečo ako C:\Users\SomeUser\Documents. Môžete ho rýchlo otvoriť zadaním %userprofile%\Documents do panela s adresou Prieskumníka. Pozrime sa, ako presunúť tento priečinok na iné miesto.
Reklama
Existuje niekoľko spôsobov, ako získať prístup k priečinku Dokumenty. Môžete napríklad zadať „%userprofile%\Documents“ do panela s adresou Prieskumníka, ako je uvedené vyššie. Alebo môžete otvoriť Tento počítač a nájsť tam priečinok Dokumenty. V tomto článku použijem ako referenciu cestu s premennou prostredia %userprofile%.
Možno budete chcieť zmeniť predvolené umiestnenie priečinka Dokumenty, aby ste ušetrili miesto na oddiele, kde je nainštalovaný operačný systém (vaša jednotka C:). Tu je návod, ako to možno urobiť.
Ak chcete presunúť priečinok Dokumenty v systéme Windows 10, urobte nasledovné.
- Otvorte Prieskumník súborov
- Do panela s adresou zadajte alebo skopírujte a prilepte nasledovné: %userprofile%

- Stlačte kláves enter. Otvorí sa priečinok vášho používateľského profilu.
 Pozrite si priečinok Dokumenty.
Pozrite si priečinok Dokumenty. - Kliknite pravým tlačidlom myši na priečinok Dokumenty a vyberte Vlastnosti.
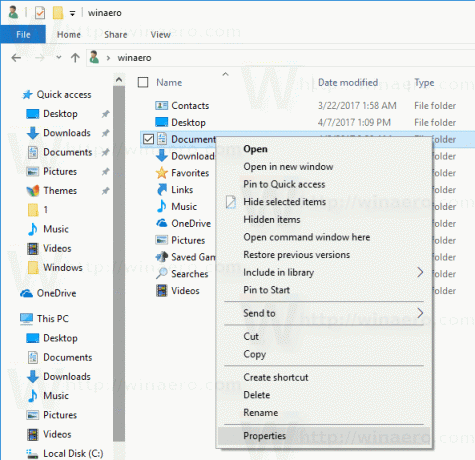
- Vo vlastnostiach prejdite na kartu Umiestnenie a kliknite na tlačidlo Presunúť.
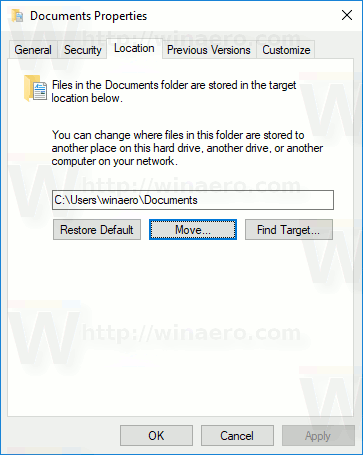
- V dialógovom okne prehľadávania priečinkov vyberte nový priečinok, do ktorého chcete uložiť svoje dokumenty.

- Kliknutím na tlačidlo OK vykonajte zmenu.
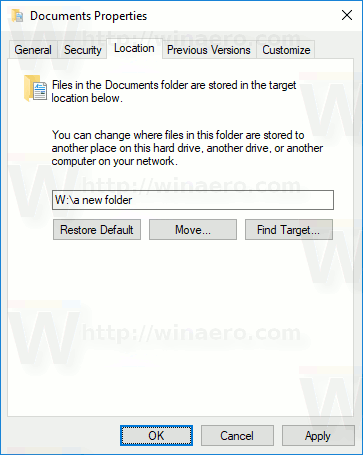
- Po zobrazení výzvy kliknite na Áno, aby ste presunuli všetky súbory zo starého umiestnenia do nového priečinka.
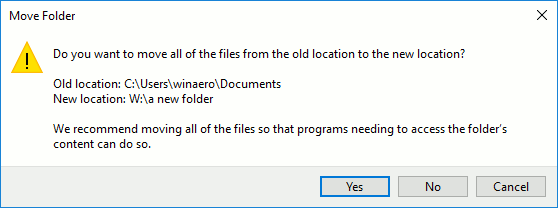
Týmto spôsobom môžete zmeniť umiestnenie priečinka Dokumenty do iného priečinka alebo do priečinka na inej diskovej jednotke alebo dokonca na pripojenú sieťovú jednotku. To vám umožní ušetriť miesto na systémovej jednotke, čo môže byť užitočné najmä pre používateľov, ktorí uchovávajú veľké súbory v aplikácii Dokumenty.
Ak preinštalujete Windows 10, váš vlastný priečinok Dokumenty uložený na inom disku nezmizne so všetkými vašimi údajmi, ak omylom naformátujete systémový oddiel. Keď nabudúce uložíte súbor do priečinka Dokumenty, systém Windows použije nové umiestnenie, ktoré ste nastavili.
Tu je celý súbor článkov o tom, ako presunúť používateľské priečinky:
- Ako presunúť priečinok pracovnej plochy v systéme Windows 10
- Ako presunúť priečinok dokumentov v systéme Windows 10
- Ako presunúť priečinok na prevzatie v systéme Windows 10
- Ako presunúť priečinok s hudbou v systéme Windows 10
- Ako presunúť priečinok s obrázkami v systéme Windows 10
- Ako presunúť priečinok vyhľadávania v systéme Windows 10
- Ako presunúť priečinok s videami v systéme Windows 10


