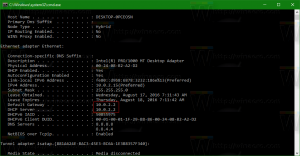Zakážte automatické prehrávanie pre nehlasité zariadenia v systéme Windows 10
V systéme Windows 10 existuje možnosť zakázať funkciu automatického prehrávania pre zariadenia bez hlasitosti, ako sú fotoaparáty a telefóny. Dnes preskúmame dva spôsoby, ako ho deaktivovať.
Reklama
Čo je automatické prehrávanie
Automatické prehrávanie je špeciálna funkcia shellu, ktorá umožňuje používateľovi rýchlo vybrať požadovanú akciu pre rôzne typy médií, ktoré máte pripojené alebo pripojené k počítaču. Môžete ho nakonfigurovať tak, aby otvoril vašu obľúbenú aplikáciu na zobrazovanie obrázkov, keď vložíte disk s fotografiami, alebo automaticky spustí aplikáciu prehrávača médií pre váš disk obsahujúci mediálne súbory. Šetrí váš čas, pretože požadovaná aplikácia sa spustí automaticky pri každom pripojení zariadenia alebo vložení disku.
Ako vypnúť automatické prehrávanie
Ak nenájdete využitie funkcie automatického prehrávania, existuje niekoľko spôsobov, ako povoliť alebo zakázať automatické prehrávanie. Dá sa to urobiť pomocou Nastavenia, klasického ovládacieho panela alebo databázy Registry. Existuje tiež špeciálna možnosť skupinovej politiky, ktorú možno použiť na vynútenie povolenia alebo vynútenia zakázania funkcie automatického prehrávania pre všetky jednotky v systéme Windows 10. Zásadu možno použiť na všetky používateľské účty zaregistrované vo vašom počítači alebo len na aktuálne používateľské konto.
Referenciu nájdete v nasledujúcich článkoch:
- Ako zakázať alebo povoliť automatické prehrávanie v systéme Windows 10
- Zakázať automatické prehrávanie pre všetky disky v systéme Windows 10
Zakázať automatické prehrávanie pre zariadenia bez hlasitosti
Nakoniec môžete vypnúť automatické prehrávanie pre zariadenia bez hlasitosti. Dá sa to urobiť buď pomocou skupinovej politiky alebo vylepšením databázy Registry. Obmedzenie je možné aplikovať na všetky používateľské účty alebo len na aktuálne používateľské konto.
Ak chcete zakázať automatické prehrávanie pre zariadenia bez hlasitosti v systéme Windows 10, urobte nasledovné.
- Otvorené Editor databázy Registry.
- Prejdite na nasledujúci kľúč databázy Registry:
HKEY_CURRENT_USER\Software\Policies\Microsoft\Windows\Explorer
Tip: Pozri ako prejsť na požadovaný kľúč databázy Registry jedným kliknutím.
Ak takýto kľúč nemáte, jednoducho si ho vytvorte.
- Tu vytvorte novú 32-bitovú hodnotu DWORD NoAutoplayfornon Volume. Poznámka: Aj keď ste so systémom Windows 64-bit, stále musíte ako typ hodnoty použiť 32-bitové DWORD.
Nastavte ho na 1 v desatinných číslach, aby ste deaktivovali automatické prehrávanie pre zariadenia bez hlasitosti.
- Ak chcete, aby sa zmeny vykonané ladením databázy Registry prejavili, musíte to urobiť Odhlásiť Sa a znova sa prihláste do svojho používateľského účtu.
Neskôr môžete odstrániť NoAutoplayfornon Volume hodnotu na odblokovanie funkcie automatického prehrávania pre zariadenia bez hlasitosti.
Skončil si.
Zakázať automatické prehrávanie pre zariadenia bez objemu pre všetkých používateľov
Ak chcete vypnúť automatické prehrávanie pre všetky zariadenia pre všetkých používateľov, uistite sa, že áno prihlásený ako správca pred pokračovaním.
- Otvorené Editor databázy Registry.
- Prejdite na nasledujúci kľúč databázy Registry:
HKEY_LOCAL_MACHINE\Software\Policies\Microsoft\Windows\Explorer
Tip: Pozri ako prejsť na požadovaný kľúč databázy Registry jedným kliknutím.
Ak takýto kľúč nemáte, jednoducho si ho vytvorte.
- Tu vytvorte novú 32-bitovú hodnotu DWORD NoAutoplayfornon Volume. Poznámka: Aj keď ste so systémom Windows 64-bit, stále musíte ako typ hodnoty použiť 32-bitové DWORD.
Nastavte ho na 1 v desatinných číslach, aby ste deaktivovali automatické prehrávanie pre zariadenia bez hlasitosti.
- Reštartujte Windows 10 použiť obmedzenie a máte hotovo.
Stiahnite si súbory databázy Registry pripravené na použitie
Aby som vám ušetril čas, vytvoril som nasledujúce súbory databázy Registry pripravené na použitie. Môžete si ich stiahnuť tu:
Stiahnite si súbory databázy Registry
Vrátenie späť je zahrnuté.
Zakázať automatické prehrávanie pre zariadenia bez objemu pomocou súboru Gpedit.msc
Ak používate Windows 10 Pro, Enterprise alebo Education vydanie, môžete použiť aplikáciu Local Group Policy Editor na konfiguráciu vyššie uvedených možností pomocou GUI.
Urobte nasledovné.
- Stlačte tlačidlo Vyhrať + R klávesy na klávesnici a napíšte:
gpedit.msc
Stlačte Enter.

- Otvorí sa editor skupinovej politiky. Ísť do
Konfigurácia používateľa\Šablóny pre správu\Komponenty systému Windows\Zásady automatického prehrávania. Povoľte možnosť politiky Zakázať automatické prehrávanie pre zariadenia bez hlasitosti.
Zakázať automatické prehrávanie pre zariadenia bez objemu pre všetkých používateľov pomocou súboru Gpedit.msc
- Stlačte tlačidlo Vyhrať + R klávesy na klávesnici a napíšte:
gpedit.msc
Stlačte Enter.

- Otvorí sa editor skupinovej politiky. Ísť do
Konfigurácia počítača\Šablóny pre správu\Komponenty systému Windows\Zásady automatického prehrávania. Povoľte možnosť politiky Zakázať automatické prehrávanie pre zariadenia bez hlasitosti.
Zaujímavé články:
- Zálohovanie nastavení automatického prehrávania v systéme Windows 10
- Ako zakázať alebo povoliť automatické prehrávanie v systéme Windows 10
- Zakázať automatické prehrávanie pre všetky disky v systéme Windows 10