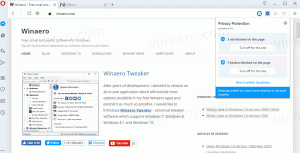Obnovte nastavenia automatického prehrávania v systéme Windows 10
Automatické prehrávanie je špeciálna funkcia shellu, ktorá umožňuje používateľovi rýchlo vybrať požadovanú akciu pre rôzne typy médií, ktoré máte pripojené alebo pripojené k počítaču. Môžete ho nakonfigurovať tak, aby otvoril vašu obľúbenú aplikáciu na zobrazovanie obrázkov, keď vložíte disk s fotografiami, alebo automaticky spustí aplikáciu prehrávača médií pre váš disk obsahujúci mediálne súbory. Šetrí váš čas, pretože požadovaná aplikácia sa spustí automaticky pri každom pripojení zariadenia alebo vložení disku.
V najnovších verziách systému Windows 10 sa možnosti automatického prehrávania nachádzajú v nastavenie.
Tip: V aplikácii Nastavenia je tiež možné skryť alebo zobraziť niektoré stránky.
K dispozícii je tiež klasický aplet Ovládací panel.
Nastavenia, ktoré ste nakonfigurovali pre funkciu automatického prehrávania, sú uložené v registri. Môžete rýchlo resetovať všetky možnosti naraz, keď chcete alebo potrebujete namiesto zmeny jednotlivých možností. Tu sú dva spôsoby, ktoré môžete použiť.
Poznámka: V systéme Windows 10 existujú rôzne spôsoby povolenia alebo zakázania automatického prehrávania. Dá sa to urobiť pomocou Nastavenia, klasického ovládacieho panela alebo databázy Registry. Pozri pre referenciu:
Ako zakázať alebo povoliť automatické prehrávanie v systéme Windows 10
Obnovenie nastavení automatického prehrávania v systéme Windows 10, urobte nasledovné.
- Otvor Aplikácia Editor databázy Registry.
- Prejdite na nasledujúci kľúč databázy Registry.
HKEY_CURRENT_USER\Software\Microsoft\Windows\CurrentVersion\Explorer\AutoplayHandlers\
Zistite, ako prejsť na kľúč databázy Registry jedným kliknutím.
- Kliknite pravým tlačidlom myši na podkľúč EventHandlersDefaultSelection vľavo a vyberte Odstrániť z kontextového menu.
- Teraz kliknite pravým tlačidlom myši na UserChosenExecuteHandlers priečinok a vyberte Odstrániť z kontextového menu.
Tým sa obnovia predvolené hodnoty možností automatického prehrávania. Ak chcete ušetriť čas, môžete použiť nasledujúci súbor *.bat:
REG DELETE HKCU\Software\Microsoft\Windows\CurrentVersion\Explorer\AutoplayHandlers\EventHandlersDefaultSelection /F. REG DELETE HKCU\Software\Microsoft\Windows\CurrentVersion\Explorer\AutoplayHandlers\UserChosenExecuteHandlers /F
Stiahnite si dávkový súbor
Odblokujte ho pred behom.
Nakoniec, klasický ovládací panel stále obsahuje množstvo možností automatického prehrávania. V klasickom aplete automatického prehrávania je špeciálne tlačidlo. V čase písania tohto článku klasický ovládací panel stále obsahuje množstvo možností a nástrojov, ktoré nie sú dostupné v časti Nastavenia. Má známe používateľské rozhranie, ktoré mnohí používatelia uprednostňujú pred aplikáciou Nastavenia. Môžete využívať nástroje na správu, flexibilne spravovať používateľské účty na počítači, udržiavať zálohy dát, meniť funkčnosť hardvéru a mnoho ďalších vecí. Môžeš pripnite si aplety ovládacieho panela na panel úloh, aby ste rýchlejšie pristupovali k často používaným nastaveniam.
Obnovte nastavenia automatického prehrávania pomocou ovládacieho panela
- Otvorte klasiku Ovládací panel aplikácie.
- Ísť do Ovládací panel\Hardvér a zvuk\Automatické prehrávanie.
- Prejdite nadol na koniec stránky.
- Klikni na Obnoviť všetky predvolené nastavenia tlačidlo.
To je všetko.
Zaujímavé články:
- Zálohovanie nastavení automatického prehrávania v systéme Windows 10
- Ako zakázať alebo povoliť automatické prehrávanie v systéme Windows 10
- Zakázať automatické prehrávanie pre všetky disky v systéme Windows 10
- Zakážte automatické prehrávanie pre nehlasité zariadenia v systéme Windows 10