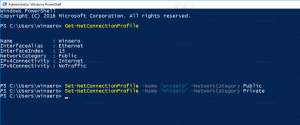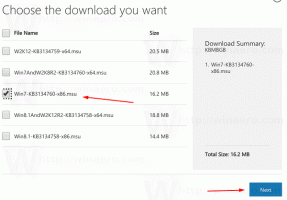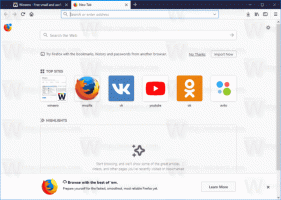Nastavte jednu klávesovú skratku na zmenu rozloženia klávesnice v Gnome 3
Desktopové prostredie Gnome 3 Linux je veľmi jedinečné. Moderné verzie tohto DE nemajú nič spoločné s tradičnou desktopovou paradigmou. Dnes uvidíme, ako priradiť jednu klávesovú skratku (nie nejakú kombináciu kláves ako Win + Space alebo Alt + Shift) na zmenu rozloženia klávesnice v Gnome 3.
Desktopové prostredie Gnome 3 Linux nie je niečo, čo je dnes extrémne populárne. Svojho času bolo Gnome jedným z najpopulárnejších desktopových prostredí. Od Gnome 2 sa však natoľko líši, že vyzerá inak a inak funguje.
Počnúc Ubuntu 18.04 je Gnome 3 novým predvoleným desktopovým prostredím operačného systému, ktoré nahrádza Unity. To môže zvýšiť používateľskú základňu DE a urobiť ho obľúbenejším medzi používateľmi Linuxu.
Tip: V Gnome 3 je k dispozícii zoznam zaujímavých a užitočných funkcií. Nájdete ho tu:
Najlepšie vlastnosti desktopového prostredia Gnome 3
Gnome 3 má hneď po vybalení nasledujúce klávesové skratky na zmenu rozloženia klávesnice: Win + Space a Shift + Win + Space. Príslušnú možnosť nájdete v Nastavenia - Klávesnica zariadení.
Tam môžete zmeniť poradie tlačidiel na čokoľvek, čo vyhovuje vašim preferenciám. Konfiguračné dialógové okno však neumožňuje používateľovi nastaviť jeden kľúč a vyžaduje zadanie postupnosti.
Osobne preferujem prepínanie nainštalovaných rozložení klávesnice pomocou jediného klávesu. Používam na to správny kláves Control a považujem ho za veľmi užitočný. Pozrime sa teda, ako sa to dá nakonfigurovať v Gnome 3.
Ak chcete nastaviť jednu klávesovú skratku na zmenu rozloženia klávesnice v Gnome 3, urobte nasledovné.
- Nainštalujte si aplikáciu dconf-editor. V závislosti od vašej distribúcie nemusí byť nainštalovaná hneď po vybalení. nebol nainštalovaný. Pozrite si článok Povoliť príznaky pre indikátor rozloženia klávesnice MATE aby ste sa naučili, ako ho nainštalovať.
- Spustite dconf-editor. Dá sa to nájsť v aktivitách.
- V dconf-editor prejdite na org > gnome > desktop > input-sources. Pozrite si snímku obrazovky.
- Uvidíte riadok xkb-options. Presne toto potrebujeme. Nastavte túto hodnotu na požadovaný formát: ['value1','value2']. Parameter je pole reťazcov na uloženie klasických možností xkb. V mojom prípade (pravý CTRL na prepínanie medzi rozložením klávesnice) určím nasledujúcu hodnotu: ['grp: rctrl_toggle'].
To je všetko. Ďalšie hodnoty pre rýchlu orientáciu:
- grp: ctrl_shift_toggle - Použite kombináciu klávesov Ctrl+Shift.
- grp: caps_toggle - Použite kláves Caps Lock.
- grp: win_switch - Obidve klávesy Win pri stlačení prepínajú skupinu
- grp: prepnúť - Pravý kláves Alt zmení skupinu
- grp: lalt_toggle - Ľavý kláves Alt zmení skupinu
- grp: caps_toggle - Skupina zmien klávesov Caps Lock
- grp: shift_caps_toggle - Shift+CapsLock zmení skupinu
- grp: shift_toggle - Obidve klávesy Shift spolu menia skupinu
- grp: alts_toggle - Obidve klávesy Alt spoločne menia skupinu
- grp: ctrls_toggle - Obidve klávesy Ctrl spolu menia skupinu
- grp: ctrl_shift_toggle - Ctrl+Shift zmení skupinu
- grp: ctrl_alt_toggle - Alt+Control skupina zmien
- grp: alt_shift_toggle - Alt+Shift zmení skupinu
- grp: menu_toggle - prepínajte pomocou klávesu "kontextové menu" na klávesniciach Windows
- grp: lwin_toggle - prepínajte pomocou ľavého klávesu win na klávesniciach Windows
- grp: rwin_toggle - prepínajte pomocou pravého klávesu win na klávesniciach Windows
- grp: lshift_toggle - Ľavý kláves Shift zmení skupinu
- grp: rshift_toggle - Pravý kláves Shift zmení skupinu
- grp: lctrl_toggle - Ľavý kláves Ctrl zmení skupinu
- grp: rctrl_toggle - Pravý kláves Ctrl zmení skupinu
- grp_led - použite LED diódy na klávesnici na označenie zmeny skupiny
- grp_led: num - LED Num_Lock indikuje zmenu skupiny
- grp_led: caps - LED dióda Caps_Lock indikuje zmenu skupiny
- grp_led: rolovanie - LED dióda Scroll_Lock indikuje zmenu skupiny
Súvisiace články:
GNOME Layout Manager: Získajte vzhľad Windows 10, macOS alebo Ubuntu v Gnome 3