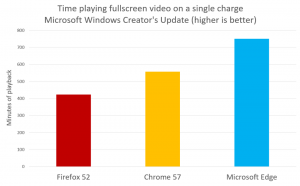Spravujte využitie batérie podľa aplikácie v systéme Windows 10
Jednou z funkcií správy napájania systému Windows 10 je možnosť spravovať spotrebu batérie na aplikáciu. Počnúc vydaním Anniversary Update umožňuje Windows 10 používateľovi kontrolovať a spravovať využitie batérie podľa aplikácie. Tu je návod, ako to možno urobiť.
Stránka Využitie batérie podľa aplikácií v Nastaveniach vám umožní zobraziť zoznam aplikácií s percentom energie batérie, ktorú jednotlivé aplikácie spotrebovali. Údaje sa počítajú od posledného nabitia. Tu môžete povoliť alebo zakázať operačnému systému spravovať aplikácie a spúšťať ich na pozadí pri napájaní z batérie.
Počnúc Windows 10 zostavou 16176, Microsoft pridal novú funkciu, známu ako „Power Throttling“. Keď je spustená aplikácia na pozadí, operačný systém uvedie CPU do energeticky najefektívnejších prevádzkových režimov – práca sa vykoná, ale na túto úlohu sa minie minimálna možná batéria. Na stránke Využitie batérie podľa aplikácií môžete niektoré aplikácie vylúčiť z funkcie Power Throttling.
Spravovanie spotreby batérie aplikáciou v systéme Windows 10, urobte nasledovné.
- Otvorené nastavenie.
- Prejdite na Systém - Batéria.
- Vpravo kliknite na text „Využitie batérie aplikáciou“.
Otvorí sa nasledujúca stránka.
Tam môžete vidieť spotrebu batérie na aplikáciu.
Vyberte 6 hodín, 24 hodín alebo 1 týždeň, ak chcete zmeniť časové obdobie, ktoré chcete vidieť v zozname.
Ak chcete filtrovať zoznam aplikácií, vyberte možnosť Aplikácie s využitím, Všetky aplikácie alebo Vždy povolené aplikácie.
Vylúčte aplikácie z funkcie Power Throttling
Na stránke Využitie batérie aplikáciou nájdite aplikáciu, ktorú chcete vylúčiť z funkcie Power Throttling.
Vyberte ho v zozname. Pod názvom aplikácie sa zobrazí niekoľko možností.
Tam zakážte možnosť „Spravované systémom Windows“.
Po vypnutí tejto možnosti sa zobrazí nové začiarkavacie políčko „Povoliť aplikácii spúšťať úlohy na pozadí“. Zaškrtnutím povolíte aplikácii bežať na pozadí.
To je všetko.