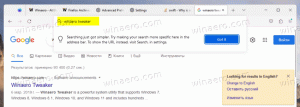Ako zmeniť mierku zobrazenia DPI v systéme Windows 11
Tu je návod, ako môžete zmeniť mierku zobrazenia DPI v systéme Windows 11. Zväčšenie alebo zníženie mierky zobrazenia v systéme Windows 11 je spôsob, akým zmenšujete alebo zväčšujete prvky používateľského rozhrania v systéme Windows 11. Windows 11 automaticky vypočíta faktor mierky pre váš monitor, ktorý nemusí spĺňať vaše preferencie, najmä ak máte veľký displej s vysokým rozlíšením.
Reklama
Moderné zariadenia často obsahujú displeje s vysokým rozlíšením. Aj keď máte malý ultrabook alebo tablet so systémom Windows, rozlíšenie displeja môže byť 1080p alebo viac. Alebo môžete mať stolný monitor s rozlíšením 4K. V tomto prípade Windows 11 automaticky upraví škálovanie DPI, aby sa všetko na obrazovke zväčšilo.
DPI znamená Počet bodov na palec. Ide o fyzické meranie počtu pixelov v lineárnom palci displeja. DPI definuje mierkový faktor, ktorý Windows používa na zmenu veľkosti spustených aplikácií a dokumentov. Dnes sú najpopulárnejšie škálovacie faktory v rozsahu 96-125 DPI.
Pozrime sa, ako zmeniť mierku zobrazenia v systéme Windows 11.
Zmeňte škálovanie zobrazenia DPI v systéme Windows 11
Úroveň škálovania DPI v systéme Windows 11 môžete upraviť niekoľkými spôsobmi. Po prvé, Windows 11 umožňuje jeho zmenu prostredníctvom nastavenie aplikácia. Po druhé, môžete ho nakonfigurovať priamo v registri.
Zmeňte DPI v systéme Windows 11 pomocou Nastavenia
- Kliknite pravým tlačidlom myši na tlačidlo ponuky Štart a vyberte položku Nastavenia. Prípadne stlačte tlačidlo Vyhrať + ja skratka.

- Choďte na systém a kliknite na položku Displej tlačidlo. Môžete sa tam dostať aj priamo kliknutím pravým tlačidlom myši na plochu a výberom Nastavenia displeja.

- Nájsť Mierka a vyberte novú hodnotu z rozbaľovacieho zoznamu.

- Windows 11 okamžite použije novú hodnotu škálovania DPI.
Upozorňujeme, že počet dostupných možností zmeny mierky závisí od veľkosti a rozlíšenia vášho monitora. The Odporúčané percentuálna hodnota je predvolená veľkosť mierky. Je tiež možné, že nebudete môcť zmeniť mierku zobrazenia v systéme Windows 11, ak chýba ovládač GPU.
Windows 11 použije nové škálovanie okamžite a bez potreby reštartovania systému alebo odhlásenia sa z vášho profilu. Napriek tomu možno budete musieť znova otvoriť niektoré aplikácie, ktoré nepodporujú povedomie o DPI pre jednotlivé monitory, verzia 2. Môžete si prečítať viac o ako nájsť aplikácie podporujúce DPI v systéme Windows 11 v našom venovanom článku. Popisuje tiež rôzne stavy uvedomenia si DPI a ako sa v nich aplikácie správajú.
Nastavte vlastnú mierku v systéme Windows 11
Ak predvolené hodnoty mierky nevyhovujú vášmu vkusu a potrebujete niečo medzi tým, Windows 11 umožňuje nastavenie vlastnej mierky zobrazenia.
Ak chcete nastaviť vlastné DPI pre úroveň mierky zobrazenia, postupujte takto.
- Kliknite pravým tlačidlom myši na pracovnú plochu a potom vyberte Nastavenia displeja.

- Kliknite na Mierka oddiele.
- Nájsť Vlastná mierka a zadajte požadovanú hodnotu medzi 100 a 500 %.

- Kliknutím na tlačidlo so začiarknutím použijete zmeny.
- Kliknite na Odhláste sa teraz odkaz.
Skončil si. Na rozdiel od predvolených možností škálovania sa pri povolení alebo zakázaní vlastného škálovania v systéme Windows 11 musíte odhlásiť a znova prihlásiť.
Poznámka: Pri nastavovaní vlastnej úrovne mierky sa môže v niektorých aplikáciách vyskytnúť slabé vykresľovanie obrázkov, pretože niektoré z nich nemusia túto funkciu správne podporovať. Ak použijete veľký faktor mierky, niektoré ovládacie prvky a tlačidlá môžu zmiznúť z obrazovky alebo sa môžu prekrývať s inými prvkami. Najbezpečnejšou možnosťou je nastaviť hodnoty medzi hodnotami dostupnými v rozbaľovacom zozname mierky popísanom vyššie.
Nakoniec, ak potrebujete upraviť mierku zobrazenia a DPI v tweaku databázy Registry, je to tiež možné. V ďalšej kapitole je podrobne popísaný postup.
Zmeňte mierku zobrazenia v databáze Registry
- Spustiť Editor databázy Registry pomocou Vyhrať + R skratka a
regeditpríkaz. - Ísť do
HKEY_CURRENT_USER\Control Panel\Desktop. Cestu môžete skopírovať a vložiť do panela s adresou v Editore databázy Registry systému Windows.
- Nájsť "
LogPixelshodnotu a upravte ju. - Prepnite možnosť Base z Hexadecimálne do Desatinné.

- Zmeňte jeho hodnotu na jedno z nasledujúcich čísel:
- 96 = predvolená hodnota 100 %
- 120 = stredná 125 %
- 144 = väčšie 150 %
- 192 = extra veľké 200 %
- 240 = vlastné 250 %
- 288 = vlastné 300 %
- 384 = vlastné 400 %
- 480 = vlastné 500 %
- Ďalej nájdite
Win8DpiScalinghodnotu a otvorte ju. Ak používate hodnotu LogPixels inú ako 96, nastavte jej hodnotu na 1.
- Reštart Windows 11 aplikujte zmeny.
Skončil si.
Ak chcete obnoviť predvolené zmeny, použite a vopred vytvorený súbor registra. Umožní vám resetovať vlastné škálovanie v systéme Windows 11 jediným kliknutím.
To je všetko!