Windows 11 Otvorte rozšírenú kontextovú ponuku v Prieskumníkovi súborov
Možno vás zaujíma, ako otvoriť rozšírenú kontextovú ponuku v Prieskumníkovi súborov v systéme Windows 11. V dôsledku zmien používateľského rozhrania aplikácie majú niektorí ľudia problémy s jej otvorením. Tu sú jednoduché kroky na otvorenie rozšírenej ponuky pravým tlačidlom myši v systéme Windows 11.
Reklama
Windows 11 prináša množstvo vizuálnych zmien do používateľského rozhrania a aplikácií. Operačný systém obsahuje nový panel úloh, ktorý zobrazuje tlačidlo Štart a spustené aplikácie zarovnané do stredu. Zmenil sa aj vzhľad ponuky Štart. Už nezahŕňa živé dlaždice a skupiny aplikácií.
Microsoft tiež mnohé prerobil vstavané aplikácie. Okrem nových farebných ikon sú k dispozícii nové ovládacie prvky a dokonca aj funkcie, ako napríklad Focus Session v aplikácii Hodiny. Windows 11 prichádza s novou aplikáciou Nastavenia. Neuvádza zoznam kategórií na úvodnej stránke. Namiesto toho ich priamo zobrazuje vľavo.
Aplikácia Prieskumník už nemá pás s nástrojmi. Na jej mieste je nový panel s nástrojmi, ktorý obsahuje statickú líniu bežných akcií. Je oveľa menší a vyzerá priateľsky na dotyk.
Panel s nástrojmi však nie je jedinou zmenou v Prieskumníkovi súborov. Všade v OS štandardne zobrazuje kompaktné kontextové ponuky. Zobrazuje iba niekoľko bežne používaných položiek v ponuke po kliknutí pravým tlačidlom myši, zatiaľ čo ostatné položky sú skryté. Ak ich chcete zobraziť, musíte kliknúť na Zobraziť rozšírené možnosti príkaz.
The Zobraziť rozšírené možnosti vstup má Shift+F10 priradená klávesová skratka, ale nie samotná položka ani klávesová skratka neotvárajú rozšírené položky. Medzi rozšírené položky patrí klasický príkazový riadok, WSL do aktuálneho priečinka, otvorený priečinok v novom procese. a množstvo ďalších menej používaných, ale užitočných vecí. Predtým ste mohli pristupovať k tejto ponuke jednoduchým kliknutím na súbor alebo priečinok so stlačeným klávesom Shift. V systéme Windows 11 je však postup trochu iný.

Tento príspevok vám ukáže, ako zobraziť rozšírenú kontextovú ponuku v Prieskumníkovi súborov v systéme Windows 11.
Ako otvoriť rozšírenú kontextovú ponuku v Prieskumníkovi v systéme Windows 11
- Otvorte Prieskumník súborov; stlačte tlačidlo Vyhrať + E pre to.
- Prejdite na umiestnenie adresára, v ktorom chcete otvoriť rozšírenú kontextovú ponuku.
- Stlačte a podržte Shift kľúč na klávesnici a nepúšťajte ho.
- Kliknite pravým tlačidlom myši na súbor, adresár alebo prázdne miesto v Prieskumníkovi súborov nazývané pozadie adresára.
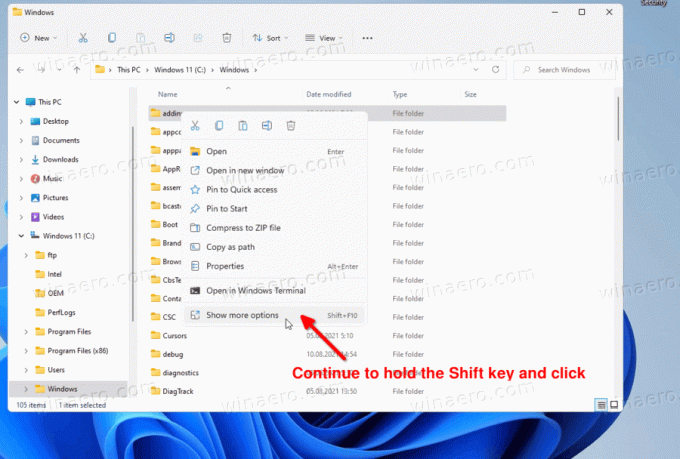
- Teraz kliknite na Zobraziť viac možností položka v menu. Tým sa otvorí ponuka obsahujúca všetky predtým skryté položky ponuky.
Takto môžete otvoriť rozšírenú ponuku pravým tlačidlom myši v systéme Windows 11. Jedinou zmenou je teda to, že musíte podržať kláves Shift dlhšie ako predtým, kým nekliknete na položku „pokročilá možnosť“.

