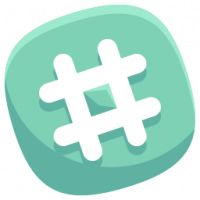Ako zmeniť predvolené umiestnenie snímok obrazovky v systéme Windows 8.1 a Windows 8
Vo všetkých verziách systému Windows môžete stlačením klávesu PrintScreen zachytiť obrazovku. Potom ho však musíte vložiť do nejakej aplikácie, ako je napríklad Maľovanie, a potom súbor uložiť. Windows 8 predstavil užitočnú vstavanú funkciu urobte snímku obrazovky bez použitia nástrojov tretích strán. Ak súčasne stlačíte Win + PrintScreen, obrazovka sa na pol sekundy stlmí a obrázok zachytenej obrazovky sa umiestni do priečinka Tento počítač -> Obrázky -> Snímky obrazovky. V tomto článku uvidíme, ako môžete nastaviť iný priečinok na ukladanie snímok obrazovky.
Ak chcete zmeniť predvolené umiestnenie snímok obrazovky, musíte urobiť nasledovné:
- Otvorené Tento PC. Najrýchlejší spôsob, ako to urobiť, je stlačiť Win + E klávesové skratky na klávesnici. Tip: pozri konečný zoznam všetkých klávesových skratiek systému Windows s klávesmi Win Ak máš záujem.

- Otvorte priečinok Obrázky. V ňom uvidíte priečinok Screenshots.

- Kliknite pravým tlačidlom myši na priečinok Screenshots a vyberte Vlastnosti z jeho kontextovej ponuky.

- Otvorí sa okno Vlastnosti snímky obrazovky. Choďte na Miesto a kliknite na Presunúť... tlačidlo. To vám umožní vyhľadať nový priečinok, kde budú uložené snímky obrazovky.

- Kliknite Použiť a potom OK tlačidlo na zatvorenie dialógového okna Vlastnosti.
To je všetko. Ak máte záujem o vynulovanie počítadla snímok obrazovky, pozrite si nasledujúci článok: Ako resetovať počítadlo snímok obrazovky v systéme Windows 8.