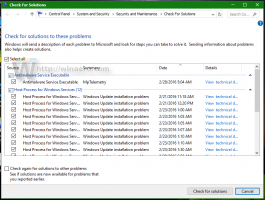Nainštalujte motív pracovnej plochy pre všetkých používateľov v systéme Windows 10, Windows 8 a Windows 7
Vždy, keď nainštalujete novú tému pracovnej plochy (balík tém) v systéme Windows 10, Windows 8 a Windows 7, nainštaluje sa iba pre váš používateľský účet. Ostatní používatelia na vašom PC nebudú mať prístup k nainštalovanej téme. Po prihlásení do svojho osobného účtu si ho budú musieť znova nainštalovať. Nie je to intuitívne a navyše to plytvá miestom na disku. Tu je trik na inštaláciu ľubovoľnej témy pre všetkých používateľov v systéme Windows 10, Windows 8 a Windows 7.
Reklama
Ak chcete ukázať, ako môžete nainštalovať tému pre všetkých používateľov, musíte si najprv stiahnuť balíček tém. Môžete si stiahnuť ľubovoľný balík tém, ktorý sa vám páči, z našej obrovskej zbierky tém TU.

- Dvakrát kliknite na súbor *.deskthemepack alebo *.themepack, ktorý ste si stiahli. Téma sa nainštaluje a použije pre váš používateľský účet. Používam nasledujúcu tému: Téma Príroda HD#47. Dá sa nainštalovať do Windows 10.


- Všetky nainštalované témy idú do nasledujúceho priečinka:
%localappdata%\Microsoft\Windows\Themes
Ak ho chcete otvoriť, stlačte súčasne klávesové skratky Win + R na klávesnici a napíšte/skopírujte-prilepte vyššie uvedený text do poľa Spustiť.

Tip: Pozrite si zoznam premenných prostredia a Vyhrajte klávesové skratky pre referenciu. - Nájdite priečinok s témou a otvorte ho. Nájdete tam súbor *.theme:
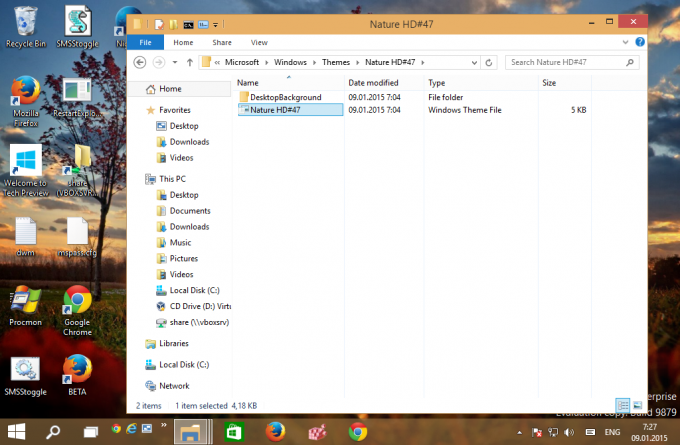
- Spustite Poznámkový blok a pretiahnutím súboru *.theme do okna Poznámkového bloku ho otvorte.
- Prejdite na koniec súboru a nájdite sekciu [Slideshow]. Opatrne vymažte všetky hodnoty v sekcii [Slideshow] (nie samotnú hlavičku sekcie) a tiež ponechajte nasledujúce parametre:
Zamiešať. Interval
Predtým:

po:
- Pridajte nasledujúci riadok do sekcie Prezentácia:
ImagesRootPath=C:\Windows\Resources\Themes\THEMENAME\DesktopBackground
kde THEMENAME musí byť správne nahradený.
Pre môj príklad vyššie to musí byťImagesRootPath=C:\Windows\Resources\Themes\Nature HD#47\DesktopBackground
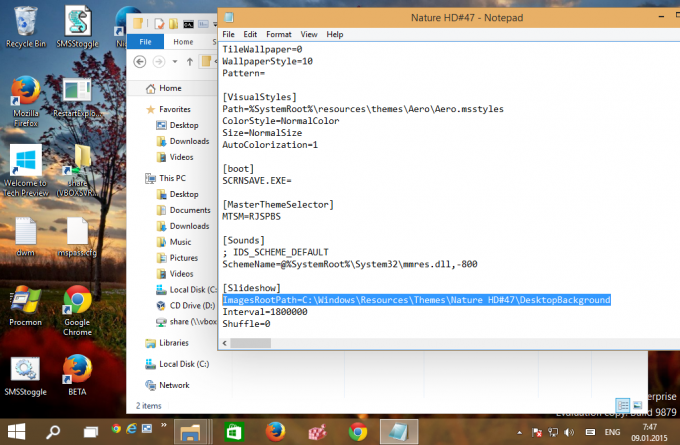
- Upravte parameter Tapeta v časti [Ovládací panel\Pracovná plocha], nahraďte jeho cestu z %localappdata%\Microsoft\Windows\Themes\THEMENAME\DesktopBackground\IMAGEFILE.jpg s C:\Windows\Resources\Themes\THEMENAME\DesktopBackground\IMAGEFILE.jpg.
- Teraz vystrihnite priečinok THEMENAME\DesktopBackground %localappdata%\Microsoft\Windows\Themes\THEMENAME\DesktopBackground a prilepte priečinok do C:\Windows\Resources\Themes\Nature HD#47\DesktopBackground. Po zobrazení výzvy potvrďte požiadavku UAC:
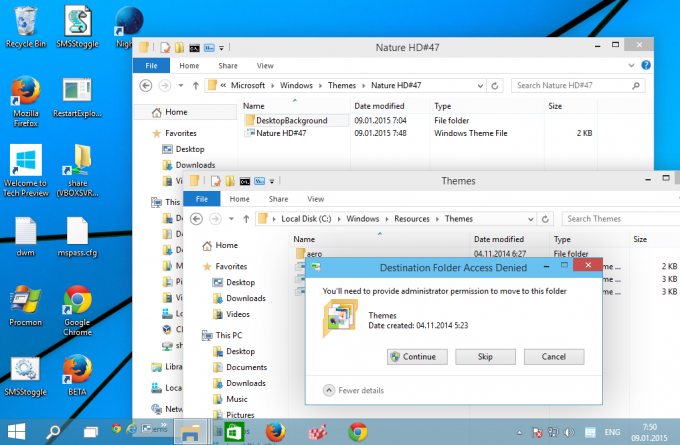
- Nakoniec presuňte súbor *.theme z %localappdata%\Microsoft\Windows\Themes\THEMENAME\ do C:\Windows\Resources\Themes.
Získate nasledujúce súbory a priečinky: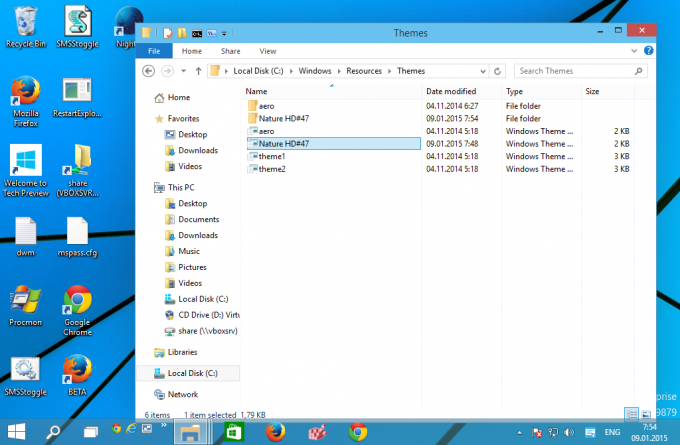
- Otvorte ovládací panel prispôsobenia. Váš motív sa zobrazí v časti „Nainštalované motívy“ a bude dostupný pre všetky používateľské účty na tomto počítači:
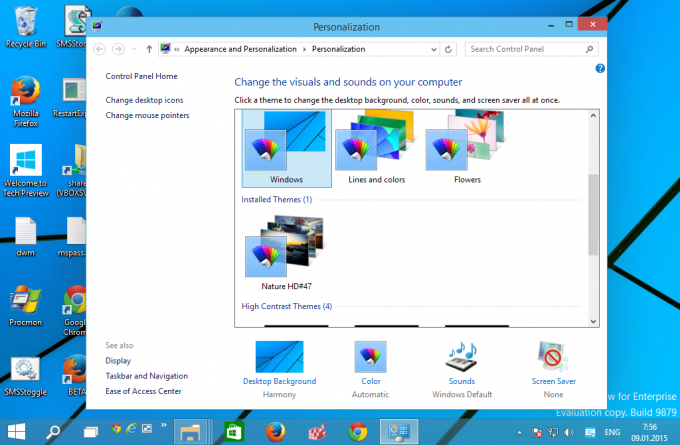
To je všetko. Skončil si.