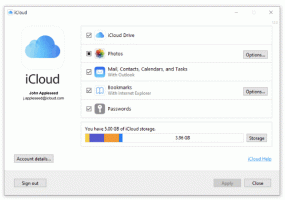Zapnite nástroj BitLocker pre pevné jednotky v systéme Windows 10
Zapnite alebo vypnite nástroj BitLocker pre pevné jednotky v systéme Windows 10
Pre dodatočnú ochranu umožňuje Windows 10 povoliť nástroj BitLocker pre pevné disky (diskové oddiely a interné úložné zariadenia). Podporuje ochranu pomocou čipovej karty alebo hesla. Môžete tiež urobiť cestu do automaticky odblokovať keď sa prihlásite do svojho používateľského účtu.
Reklama
BitLocker bol prvýkrát predstavený v systéme Windows Vista a stále existuje v systéme Windows 10. Bol implementovaný výhradne pre Windows a nemá žiadnu oficiálnu podporu v alternatívnych operačných systémoch. BitLocker môže využiť modul Trusted Platform Module (TPM) vášho počítača na uloženie tajomstiev jeho šifrovacieho kľúča. V moderných verziách systému Windows, ako sú Windows 8.1 a Windows 10, BitLocker podporuje hardvérovo akcelerované šifrovanie, ak sú splnené určité požiadavky (disk to musí podporovať, musí byť zapnuté Secure Boot a mnohé ďalšie požiadavky). Bez hardvérového šifrovania sa BitLocker prepne na softvérové šifrovanie, čím sa zníži výkon vášho disku. BitLocker v systéme Windows 10 podporuje a
počet metód šifrovaniaa podporuje zmenu sily šifry.
Poznámka: V systéme Windows 10 je šifrovanie jednotiek BitLocker k dispozícii iba vo verziách Pro, Enterprise a Education vydaniach. BitLocker dokáže zašifrovať systémový disk (jednotka, na ktorej je nainštalovaný systém Windows) a interné pevné disky. The BitLocker To Go funkcia umožňuje chrániť súbory uložené na a vymeniteľné jednotky, ako je napríklad USB flash disk.
Existuje množstvo metód, ktoré môžete použiť na zapnutie alebo vypnutie nástroja BitLocker pre interný pevný disk.
Ak chcete zapnúť BitLocker pre jednotku s pevnými údajmi v systéme Windows 10,
- Nakonfigurujte metóda šifrovania pre BitLocker Ak je potrebné.
- Otvorte Prieskumník súborov na Tento priečinok v počítači.
- Kliknite pravým tlačidlom myši na jednotku a vyberte Zapnite Bitlocker z kontextového menu.

- Prípadne kliknite na Spravovať záložka pod Nástroj pohonus v páse s nástrojmi a potom kliknite na položku Zapnite nástroj BitLocker príkaz.

- Nakoniec môžete otvoriť Ovládací panel\Systém a zabezpečenie\BitLocker Drive Encryption. Vpravo nájdite svoj interný disk alebo oddiel a kliknite na odkaz Zapnite Bitlocker.

- V ďalšom dialógovom okne vyberte kartu Smart Card alebo zadajte heslo na zašifrovanie obsahu disku.

- Vyberte spôsob zálohovania šifrovacieho kľúča. Môžete si ho napríklad vytlačiť.

- Vyberte, koľko miesta na disku chcete zašifrovať. Pre nové jednotky si môžete vybrať „len použité miesto na disku“. Pre jednotky, ktoré už obsahujú súbory, vyberte Šifrovať celý disk.

- Zadajte, ktorý režim šifrovania sa má použiť.
- Nový režim šifrovania (XTS-AES 128-bit) je podporovaný v systéme Windows 10.
-
Kompatibilný režim (AES-CBC 128-bit) je podporovaný v systémoch Windows Vista, Windows 7 a Windows 8/8.1.

- Kliknite na Začnite šifrovať.

Skončil si. Pevný disk bude zašifrovaný. Dokončenie môže trvať dlho v závislosti od veľkosti údajov uložených na jednotke a jej kapacity.
Teraz môžeš skontrolujte stav šifrovania BitLocker pre pohon.
Ak chcete vypnúť BitLocker pre pevný disk v systéme Windows 10,
- Otvorte Prieskumník súborov na Tento priečinok v počítači.
- Kliknite pravým tlačidlom myši na jednotku a vyberte Spravujte nástroj BitLocker z kontextového menu.

- Prípadne kliknite na Spravovať záložka pod Nástroj pohonus v páse s nástrojmi a potom kliknite na položku Spravujte nástroj BitLocker príkaz.

- Nakoniec môžete otvoriť Ovládací panel\Systém a zabezpečenie\BitLocker Drive Encryption.
- Na pravej strane Dialógové okno Drive Encryption, nájdite svoj pevný disk a kliknite na odkaz Vypnite nástroj BitLocker.

- Klikni na Vypnite nástroj BitLocker na potvrdenie operácie.
Skončil si. BitLocker dešifruje obsah disku.
Teraz môžeš skontrolujte stav šifrovania BitLocker pre pohon.
BitLocker pre interný disk môžete zakázať aj z príkazového riadka alebo prostredia PowerShell.
Vypnutie nástroja BitLocker pre pevný disk z príkazového riadka
- Otvorte a nový príkazový riadok ako správca.
- Napíšte a spustite nasledujúci príkaz:
spravovať-bde -off.: - Náhradník so skutočným písmenom jednotky, ktorú chcete dešifrovať. Napríklad:
spravovať-bde-off D:.
- Prípadne otvorte PowerShell ako správca.
- Napíšte a spustite nasledujúci príkaz:
Disable-BitLocker -MountPoint ".:" - Náhradník so skutočným písmenom jednotky, ktorú chcete dešifrovať. Napríklad:
Disable-BitLocker -MountPoint "D:".
Skončil si!
Teraz môžeš skontrolujte stav šifrovania BitLocker pre pohon.
To je