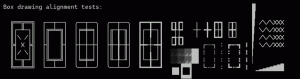Kontextová ponuka Pridať nastavenia v systéme Windows 10
Ako pridať kontextovú ponuku Nastavenia v systéme Windows 10.
V tomto článku uvidíme, ako pridať ľubovoľnú stránku Nastavenia do kontextovej ponuky v systéme Windows 10. Aby ste si túto schopnosť mohli vyskúšať, vytvoríme špeciálnu kontextovú ponuku s kategóriami aplikácie Nastavenia a pridáme ju na Plochu.

The Aplikácia Nastavenia vo Windowse 10 nahrádza klasický Ovládací panel. Skladá sa z mnohých stránok a zdedí veľa klasických nastavení. Takmer každá stránka nastavení má svoje vlastné URI, čo znamená Uniform Resource Identifier (URI). Začína sa predponou 'ms-settings' (protokolom).
Reklama
Ako si možno pamätáte, pokryl som príkazy ms-settings v systéme Windows 10, ktoré môžete použiť na priame otvorenie rôznych stránok aplikácie Nastavenia. Viac informácií o nich nájdete v nasledujúcich článkoch.
- Príkazy ms-settings v aktualizácii Windows 10 Fall Creators Update
- Príkazy ms-settings v aktualizácii Windows 10 Creators Update
- Otvárajte rôzne stránky nastavení priamo v aktualizácii Windows 10 Anniversary Update
- Ako otvoriť rôzne stránky nastavení priamo v systéme Windows 10
Nedávno som zistil, že je možné použiť URI ms-settings v položkách ponuky po kliknutí pravým tlačidlom myši. Nasledujúci článok ukazuje tento trik v praxi:
Pridajte kontextovú ponuku služby Windows Update v systéme Windows 10
V skratke si pozrite nasledujúci príklad:
[HKEY_CLASSES_ROOT\DesktopBackground\Shell\WindowsUpdate] "MUIVerb"="Windows Update" "Icon"="%SystemRoot%\\System32\\bootux.dll,-1032" "SettingsURI"="ms-settings: windowsupdate" [HKEY_CLASSES_ROOT\DesktopBackground\Shell\WindowsUpdate\command] "DelegateExecute"="{556FF0D6-A1EE-49E5-9FA4-90AE116AD744}"
Hodnotu reťazca SettingsURI môžete zadať pod identifikátorom kontextovej ponuky a nastaviť ju na požadovaný príkaz ms-settings. Špeciálny objekt {556FF0D6-A1EE-49E5-9FA4-90AE116AD744} volaný z podkľúča príkazu vykoná operáciu. Stránky aplikácie Nastavenia sa teda otvoria natívne.
Pozrime sa, ako pridať nasledujúcu kontextovú ponuku:
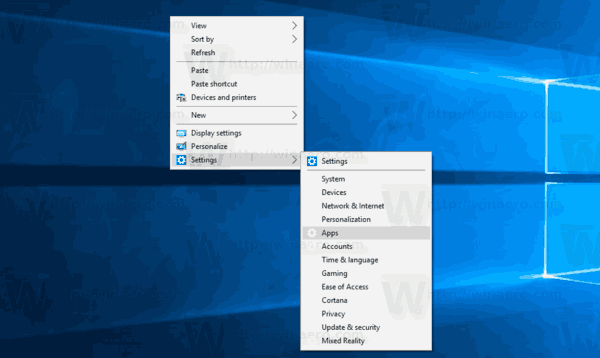
Pridať kontextovú ponuku nastavení v systéme Windows 10
Ak chcete pridať kontextovú ponuku Nastavenia v systéme Windows 10, urobte nasledovné.
- Stiahnite si nasledujúci archív ZIP: Stiahnite si archív ZIP.
- Odblokujte súbor.
- Extrahujte jeho obsah do ľubovoľného priečinka. Súbory môžete umiestniť priamo na pracovnú plochu.
- Dvakrát kliknite na "Pridať nastavenia Kontextové menu.reg" súbor.
- Potvrďte UAC kliknutím na Áno.

- Kliknutím pravým tlačidlom myši na pracovnú plochu zobrazíte novú ponuku Nastavenia, ktorú ste pridali.
Poznámka: Archív ZIP, ktorý ste si stiahli, obsahuje aj možnosť vrátiť späť, Odstrániť kontextové menu Nastavenia.reg. Kliknutím naň zrušíte zmenu a odstránite ponuku.
Ponuka po kliknutí pravým tlačidlom myši na pracovnej ploche bude obsahovať nasledujúce kategórie aplikácie Nastavenia:
- nastavenie
- systém
- Zariadenia
- Sieť && Internet
- Personalizácia
- aplikácie
- účty
- Čas && jazyk
- Hranie
- Jednoduchosť prístupu
-
Cortana(odstránené vo verzii 2004) - Ochrana osobných údajov
- Aktualizácia && zabezpečenie
- Zmiešaná realita
Prípadne môžete použiť Winaero Tweaker. V časti Kontextová ponuka\Nastavenia je možnosť, ktorú môžete povoliť a rýchlo pridať ponuku.
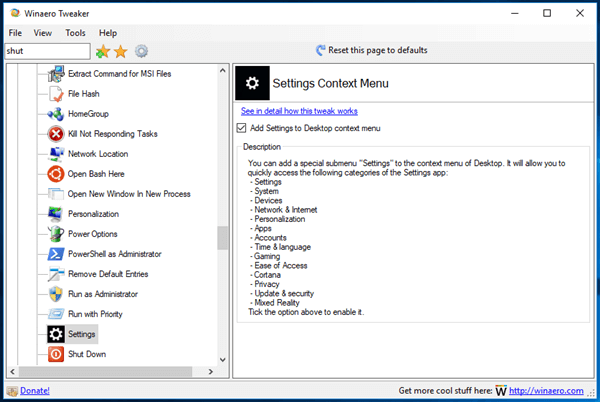
Winaero Tweaker si môžete stiahnuť tu:
Stiahnite si Winaero Tweaker
Obsah súboru na vylepšenie registra je nasledujúci:
Editor databázy Registry systému Windows, verzia 5.00 [HKEY_CLASSES_ROOT\DesktopBackground\Shell\Settings] "Pozícia" = "Spodok" "Icon"="SystemSettingsBroker.exe" "SubCommands"="" [HKEY_CLASSES_ROOT\DesktopBackground\Shell\Settings\shell\01Settings] "Icon"="SystemSettingsBroker.exe" "MUIVerb"="Nastavenia" "SettingsURI"="ms-settings:" [HKEY_CLASSES_ROOT\DesktopBackground\Shell\Settings\shell\01Settings\command] "DelegateExecute"="{556FF0D6-A1EE-49E5-9FA4-90AE116AD744}" [HKEY_CLASSES_ROOT\DesktopBackground\Shell\Settings\shell\02System] "CommandFlags"=dword: 00000020. "MUIVerb"="Systém" "SettingsURI"="ms-settings: display" "Icon"="%SystemRoot%\\System32\\bootux.dll,-1032" [HKEY_CLASSES_ROOT\DesktopBackground\Shell\Settings\shell\02System\command] "DelegateExecute"="{556FF0D6-A1EE-49E5-9FA4-90AE116AD744}" [HKEY_CLASSES_ROOT\DesktopBackground\Shell\Settings\shell\03Devices] "MUIVerb"="Zariadenia" "Icon"="%SystemRoot%\\System32\\bootux.dll,-1032" "SettingsURI"="ms-settings: bluetooth" [HKEY_CLASSES_ROOT\DesktopBackground\Shell\Settings\shell\03Devices\command] "DelegateExecute"="{556FF0D6-A1EE-49E5-9FA4-90AE116AD744}" [HKEY_CLASSES_ROOT\DesktopBackground\Shell\Settings\shell\04Network] "MUIVerb"="Sieť && Internet" "Icon"="%SystemRoot%\\System32\\bootux.dll,-1032" "SettingsURI"="ms-settings: network" [HKEY_CLASSES_ROOT\DesktopBackground\Shell\Settings\shell\04Network\command] "DelegateExecute"="{556FF0D6-A1EE-49E5-9FA4-90AE116AD744}" [HKEY_CLASSES_ROOT\DesktopBackground\Shell\Settings\shell\05Personalizácia] "MUIVerb"="Prispôsobenie" "Icon"="%SystemRoot%\\System32\\bootux.dll,-1032" "SettingsURI"="ms-settings: personalizácia" [HKEY_CLASSES_ROOT\DesktopBackground\Shell\Settings\shell\05Personalization\command] "DelegateExecute"="{556FF0D6-A1EE-49E5-9FA4-90AE116AD744}" [HKEY_CLASSES_ROOT\DesktopBackground\Shell\Settings\shell\06Apps] "MUIVerb"="Apps" "Icon"="%SystemRoot%\\System32\\bootux.dll,-1032" "SettingsURI"="ms-settings: appsfeatures" [HKEY_CLASSES_ROOT\DesktopBackground\Shell\Settings\shell\06Apps\command] "DelegateExecute"="{556FF0D6-A1EE-49E5-9FA4-90AE116AD744}" [HKEY_CLASSES_ROOT\DesktopBackground\Shell\Settings\shell\07Accounts] "MUIVerb"="Účty" "Icon"="%SystemRoot%\\System32\\bootux.dll,-1032" "SettingsURI"="ms-settings: yourinfo" [HKEY_CLASSES_ROOT\DesktopBackground\Shell\Settings\shell\07Accounts\command] "DelegateExecute"="{556FF0D6-A1EE-49E5-9FA4-90AE116AD744}" [HKEY_CLASSES_ROOT\DesktopBackground\Shell\Settings\shell\08Time] "MUIVerb"="Čas && jazyk" "Icon"="%SystemRoot%\\System32\\bootux.dll,-1032" "SettingsURI"="ms-settings: dateandtime" [HKEY_CLASSES_ROOT\DesktopBackground\Shell\Settings\shell\08Time\command] "DelegateExecute"="{556FF0D6-A1EE-49E5-9FA4-90AE116AD744}" [HKEY_CLASSES_ROOT\DesktopBackground\Shell\Settings\shell\09Gaming] "MUIVerb"="Hry" "Icon"="%SystemRoot%\\System32\\bootux.dll,-1032" "SettingsURI"="ms-settings: gaming-gamebar" [HKEY_CLASSES_ROOT\DesktopBackground\Shell\Settings\shell\09Gaming\command] "DelegateExecute"="{556FF0D6-A1EE-49E5-9FA4-90AE116AD744}" [HKEY_CLASSES_ROOT\DesktopBackground\Shell\Settings\shell\10Ease] "MUIVerb"="Jednoduchý prístup" "Icon"="%SystemRoot%\\System32\\bootux.dll,-1032" "SettingsURI"="ms-settings: easyofaccess-narrator" [HKEY_CLASSES_ROOT\DesktopBackground\Shell\Settings\shell\10Ease\command] "DelegateExecute"="{556FF0D6-A1EE-49E5-9FA4-90AE116AD744}" [HKEY_CLASSES_ROOT\DesktopBackground\Shell\Settings\shell\12Privacy] "MUIVerb"="Ochrana osobných údajov" "Icon"="%SystemRoot%\\System32\\bootux.dll,-1032" "SettingsURI"="ms-settings: privacy" [HKEY_CLASSES_ROOT\DesktopBackground\Shell\Settings\shell\12Privacy\command] "DelegateExecute"="{556FF0D6-A1EE-49E5-9FA4-90AE116AD744}" [HKEY_CLASSES_ROOT\DesktopBackground\Shell\Settings\shell\13Aktualizácia] "MUIVerb"="Aktualizácia a zabezpečenie" "Icon"="%SystemRoot%\\System32\\bootux.dll,-1032" "SettingsURI"="ms-settings: windowsupdate" [HKEY_CLASSES_ROOT\DesktopBackground\Shell\Settings\shell\13Update\command] "DelegateExecute"="{556FF0D6-A1EE-49E5-9FA4-90AE116AD744}" [HKEY_CLASSES_ROOT\DesktopBackground\Shell\Settings\shell\14Zmiešané] "MUIVerb"="Zmiešaná realita" "Icon"="%SystemRoot%\\System32\\bootux.dll,-1032" "SettingsURI"="ms-settings: holographic" [HKEY_CLASSES_ROOT\DesktopBackground\Shell\Settings\shell\14Mixed\command] "DelegateExecute"="{556FF0D6-A1EE-49E5-9FA4-90AE116AD744}"Upravte ho podľa svojich preferencií. Pridajte alebo odstráňte stránky, ktoré chcete mať v kontextovej ponuke. Na prispôsobenie kontextovej ponuky použite príkazy dostupné v zozname príkazov ms-settings spomenutom na začiatku článku.
Poznámka: Vylepšenie späť je zahrnuté v archíve ZIP.