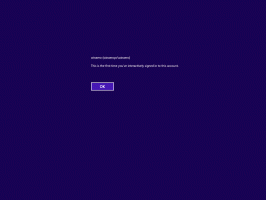Všetky spôsoby otvorenia príkazového riadka v systéme Windows 10
Vo svojich článkoch často odkazujem na nástroje príkazového riadku a konzolové nástroje. Predtým som písal ako otvoriť zvýšený príkazový riadok v systéme Windows 10, ale dnes by som sa s vami rád podelil o všetky spôsoby, ako otvoriť bežný príkazový riadok.
Reklama
Windows 10 obsahuje novú ponuku Štart spolu s obrazovkou Štart. Je medzi nimi veľa spoločných čŕt, ako napríklad schopnosť pridajte globálne klávesové skratky na spustenie vašich obľúbených aplikácií. V ponuke Štart aj na obrazovke Štart môžete použiť vyhľadávanie aplikácie alebo súboru. Takže prvá metóda, ktorú uvidíme na otvorenie príkazového riadka v systéme Windows 10, je z výsledkov vyhľadávania.
Otvorte príkazový riadok v systéme Windows pomocou vyhľadávania
Otvorte ponuku Štart alebo sa prepnite na obrazovku Štart stlačením klávesu „Win“ na klávesnici. Začnite písať "cmd.exe":
Kliknite na cmd.exe vo výsledkoch vyhľadávania alebo jednoducho stlačte kláves Enter a spustite príkazový riadok.
Otvorte príkazový riadok pomocou ponuky Win + X (Pokročilý používateľ)
Toto je jeden z najpohodlnejších spôsobov, ako otvoriť príkazový riadok v systéme Windows 10. Počnúc systémom Windows 8 spoločnosť Microsoft implementovala ponuku Power Users, ktorá obsahuje mnoho užitočných položiek, ako sú Ovládací panel, Sieťové pripojenia atď. Obsahuje tiež položku "Príkazový riadok", čo je presne to, čo potrebujeme.

Ak chcete získať prístup k tejto ponuke v systéme Windows 10, stlačte súčasne klávesy Win + X na klávesnici.
Aktualizovať: Táto možnosť bola odstránená v aktualizácii Windows 10 Creators Update. Podrobnosti o tejto zmene nájdete v nasledujúcom článku: Windows 10 zostava 14986 všade nahrádza príkazový riadok PowerShell. Ak chcete obnoviť príkazový riadok v ponuke Win + X, pozrite si tento návod:
Pridajte príkazový riadok späť do ponuky Win+X v aktualizácii Windows 10 Creators Update.
Otvorte príkazový riadok z dialógového okna Spustiť
Toto je môj obľúbený spôsob, keďže najradšej pracujem s klávesnicou. Stlačte súčasne klávesy Win + R na klávesnici a do poľa Spustiť zadajte nasledujúce:
cmd
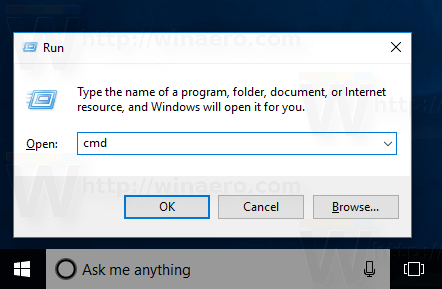
Stlačením klávesu Enter otvorte novú inštanciu príkazového riadka.
Tip: Pozrite si konečný zoznam všetkých klávesových skratiek systému Windows s klávesmi Win.
Spustite príkazový riadok priamo z Prieskumníka
Otvorte ľubovoľný priečinok v Prieskumníkovi súborov. Podržte kláves Shift na klávesnici a kliknite pravým tlačidlom myši na prázdne miesto v ľubovoľnom adresári. V kontextovej ponuke uvidíte položku „Otvoriť príkazové okno tu“.
Otvorí novú inštanciu príkazového riadka v aktuálnom priečinku.
Poznámka: Vo Windows 10 Creators Update bola odstránená možnosť kontextovej ponuky. Ak ho chcete obnoviť, prečítajte si nasledujúci článok:
Pridajte príkazový riadok späť do ponuky Win+X v aktualizácii Windows 10 Creators Update
Prípadne môžete zadať cmd priamo do panela s adresou a stlačiť Enter. Otvorí sa tiež príkazový riadok v aktuálne otvorenom priečinku:
A nakoniec, príkazový riadok môžete spustiť pomocou používateľského rozhrania pásu. Kliknite na Súbor -> Otvoriť položku príkazového riadka. Poznámka: Táto možnosť bola odstránená v aktualizácii Windows 10 Creators Update. Pozri Windows 10 zostava 14986 všade nahrádza príkazový riadok PowerShell.
Poznámka: Táto možnosť bola odstránená v aktualizácii Windows 10 Creators Update. Pozri Windows 10 zostava 14986 všade nahrádza príkazový riadok PowerShell.
Otvorte príkazový riadok z ponuky Štart
Pomocou novej ponuky Štart v systéme Windows 10 môžete otvoriť príkazový riadok tak, že prejdete na jeho skratku. Otvorte ponuku Štart, kliknite na „Všetky aplikácie“ a prejdite do priečinka „Systém Windows“. Tam nájdete položku "Príkazový riadok".
To je všetko. Teraz ste oboznámení so všetkými spôsobmi otvorenia príkazového riadka v systéme Windows 10.