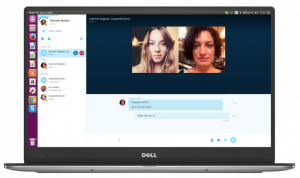Ako reštartovať počítač pomocou PowerShell
Systém Windows ponúka mnoho rôznych spôsobov reštartovania počítača. Dá sa to urobiť pomocou ponuky Win + X, pomocou ponuky Štart, pomocou vypnutia nástroja konzoly a dokonca aj pomocou klasického dialógového okna Vypnúť. Pozrime sa ešte na jeden spôsob. Dnes uvidíme, ako reštartovať počítač pomocou PowerShell.
Reklama
Ak chcete reštartovať počítač pomocou prostredia PowerShell, musíte ho najskôr otvoriť. V systéme Windows 10 ho môžete spustiť niekoľkými spôsobmi. Môžete napríklad použiť vyhľadávanie (Cortana).
Otvorte PowerShell v systéme Windows 10 pomocou vyhľadávania
Otvorte ponuku Štart alebo sa prepnite na obrazovku Štart stlačením klávesu „Win“ na klávesnici. Začnite písať „powershell“:
Kliknite na Windows PowerShell vo výsledkoch vyhľadávania alebo ho spustite stlačením klávesu Enter.
Ak ho chcete otvoriť ako správca, vyberte ho vo výsledkoch vyhľadávania a stlačte Ctrl+Shift+Enter alebo kliknite pravým tlačidlom myši vo výsledkoch vyhľadávania a vyberte Spustiť ako správca.
Pozrite si článok Všetky spôsoby, ako otvoriť PowerShell v systéme Windows 10 naučiť sa všetky možné spôsoby otvorenia PowerShell.
Teraz zadajte nasledujúci príkaz:
reštart počítača
Tento cmdlet okamžite reštartuje váš počítač.
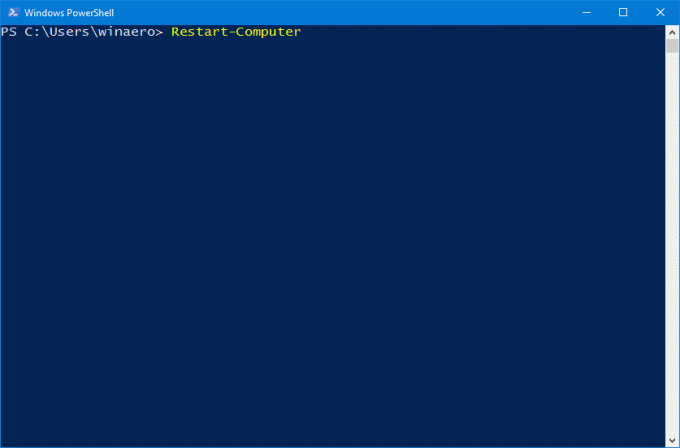
Môže sa tiež použiť na reštartovanie niekoľkých počítačov súčasne. Veľmi užitočný!
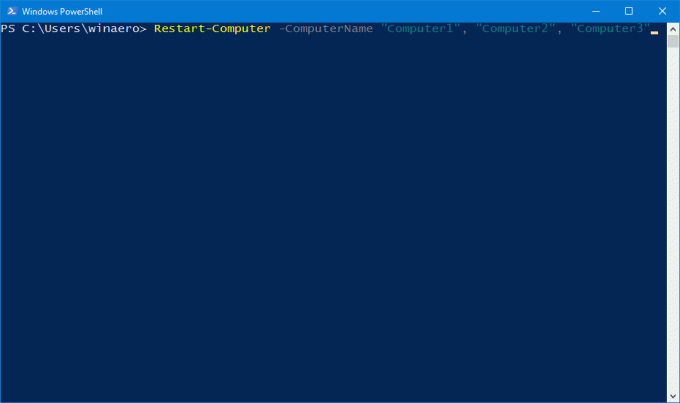
Syntax je nasledovná:
Reštartovať počítač -Názov počítača "Počítač1", "Počítač2", "Počítač3"
Ďalší príkaz reštartuje vzdialený počítač Computer1 a potom počká až 10 minút (600 sekúnd), kým bude Windows PowerShell k dispozícii na reštartovanom počítači, kým bude pokračovať.
Restart-Computer -ComputerName "Server01" -Počkaj -Pre PowerShell – časový limit 600 -Meškanie 2The Oneskorenie Argument určuje, ako často, v sekundách, Windows PowerShell dopytuje službu, ktorá je špecifikovaná v Pre parameter na určenie, či je dostupný po reštarte počítača.
The Pre parameter definuje správanie prostredia Windows PowerShell pri čakaní na sprístupnenie zadanej služby alebo funkcie po reštartovaní počítača. Tento parameter je platný len s parametrom Wait.
The počkaj argument príkazového riadka Označuje, že tento cmdlet potlačí výzvu prostredia Windows PowerShell a zablokuje kanál, kým sa nereštartujú všetky počítače. Tento parameter môžete použiť v skripte na reštartovanie počítačov a potom pokračovať v procese po dokončení reštartovania.
Rutina cmdlet Restart-Computer podporuje množstvo ďalších užitočných možností. Viac sa dozviete z článku TU.
Možno vás bude zaujímať čítanie nasledujúcich článkov:
Všetky spôsoby reštartovania a vypnutia systému Windows 10
Vytvorte skratky na vypnutie, reštart, hibernáciu a spánok v systéme Windows 10
Ako vykonať núdzový reštart systému Windows 10