Zakázať históriu schránky v systéme Windows 10 pomocou skupinovej politiky
Ako povoliť alebo zakázať históriu schránky v systéme Windows 10 pomocou skupinovej politiky
Najnovšie verzie systému Windows 10 prichádzajú s novou funkciou histórie schránky. Implementuje schránku s podporou cloudu, ktorá umožňuje synchronizáciu obsahu schránky a jej histórie medzi zariadeniami, ktoré používate s účtom Microsoft. Funkciu História schránky môžete povoliť alebo zakázať v systéme Windows 10 pomocou Zásady skupiny.
Reklama
Funkcia Cloudová schránka sa oficiálne volá História schránky. Je poháňaný cloudovou infraštruktúrou spoločnosti Microsoft a využíva rovnaké technológie, ktoré to umožnili mať svoje predvoľby synchronizované medzi vašimi zariadeniami a vaše súbory budú dostupné všade s OneDrive. Spoločnosť to popisuje nasledovne.
Copy paste – je to niečo, čo robíme všetci, pravdepodobne niekoľkokrát denne. Čo však robiť, ak potrebujete znova a znova skopírovať niekoľko rovnakých vecí? Ako kopírujete obsah na svojich zariadeniach? Dnes sa tomu venujeme a posúvame schránku na ďalšiu úroveň – jednoducho stlačte WIN+V a zobrazí sa vám úplne nový zážitok zo schránky!
Nielenže môžete prilepiť z histórie schránky, ale môžete tiež pripnúť položky, ktoré neustále používate. Táto história sa presúva pomocou rovnakej technológie, ktorá poháňa časovú os a súpravy, čo znamená, že k schránke máte prístup z akéhokoľvek počítača s touto zostavou systému Windows alebo novšou verziou.
Funkciu História schránky je možné povoliť alebo zakázať v systéme Windows 10 pomocou nastavení alebo vylepšenia databázy Registry. Obe metódy sú uvedené v článku
Povolenie alebo zakázanie histórie schránky v systéme Windows 10
Ak to nestačí, môžete dodatočne povoliť alebo zakázať históriu schránky pomocou skupinovej politiky.
Povolené (predvolené):
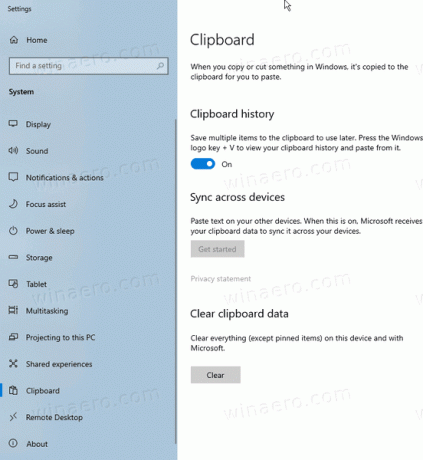
Zakázané:
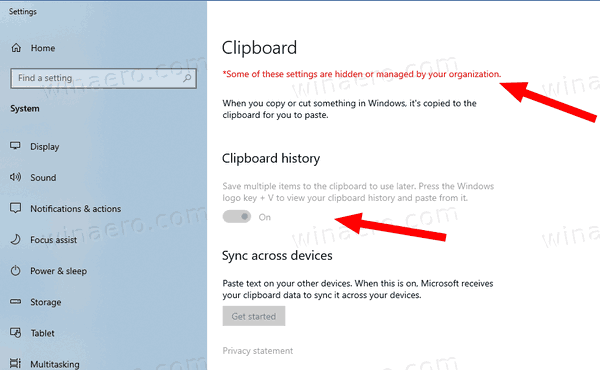
Windows 10 vám ponúka aspoň dve metódy, možnosť Editor lokálnej skupinovej politiky a vylepšenie databázy Registry skupinovej politiky. Prvú metódu možno použiť vo vydaniach systému Windows 10, ktoré sa dodávajú s aplikáciou Editor miestnych zásad skupiny. Ak používate Windows 10 Pro, Enterprise alebo Education vydanie, potom je aplikácia Local Group Policy Editor dostupná v OS hneď po vybalení. Používatelia systému Windows 10 Home môžu použiť vylepšenie databázy Registry. Pozrime sa na tieto metódy.
Ak chcete povoliť alebo zakázať históriu schránky v systéme Windows 10 pomocou skupinovej politiky,
- Otvorte editor lokálnej skupinovej politiky aplikáciu alebo ju spustite všetci používatelia okrem správcu, alebo pre konkrétneho používateľa.
- Prejdite na Konfigurácia počítača > Šablóny pre správu > Systém > OS Zásady vľavo.
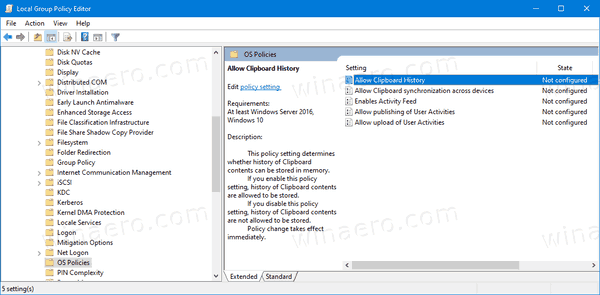
- Vpravo nájdite nastavenie politiky Povoliť históriu schránky.
- Dvakrát naň kliknite a nastavte politiku na Zakázané zakázať túto funkciu pre všetkých používateľov.
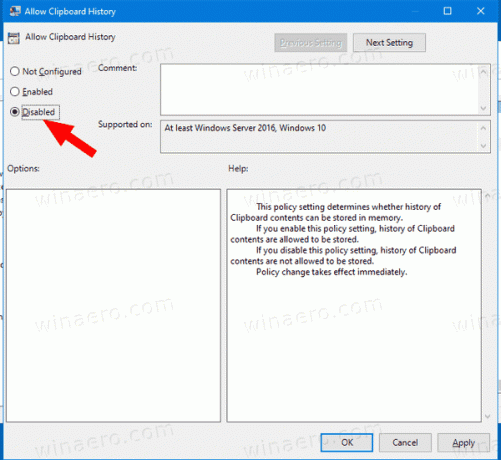
- Nastavenie možnosti na Povolené alebo Nie je nakonfigurované umožní používateľovi zmeniť možnosť v Nastaveniach (Toto je predvolené).
Skončil si. Ak sa niekto pokúsi získať prístup k možnostiam histórie schránky v Nastaveniach, zistí, že je sivá, ak je zakázaná pomocou zásad skupiny.
Tip: Pozri Ako obnoviť všetky nastavenia miestnej politiky skupiny naraz v systéme Windows 10.
Teraz sa pozrime, ako sa to isté dá urobiť pomocou vylepšenia databázy Registry.
Povoľte alebo zakážte históriu schránky v systéme Windows 10 pomocou funkcie Group Policy Registry Tweak
- Otvorené Editor databázy Registry.
- Prejdite na nasledujúci kľúč databázy Registry:
HKEY_LOCAL_MACHINE\SOFTWARE\Policies\Microsoft\Windows\System
Tip: Pozri ako prejsť na požadovaný kľúč databázy Registry jedným kliknutím.Ak takýto kľúč nemáte, tak si ho jednoducho vytvorte. - Tu vytvorte novú 32-bitovú hodnotu DWORD Povoliť históriu schránky. Poznámka: Aj keď ste so systémom Windows 64-bit, stále musíte ako typ hodnoty použiť 32-bitové DWORD.
- Ak chcete vypnúť funkciu História schránky, nastavte ju na 0.
- Nastavte ju na 1 alebo odstráňte hodnotu, aby ste odblokovali funkciu pre používateľov.
- Ak chcete, aby sa zmeny vykonané ladením databázy Registry prejavili, musíte to urobiť reštartujte OS.
Súbory databázy Registry pripravené na použitie sú dostupné tu:
Stiahnite si súbory databázy Registry
Vrátenie späť je zahrnuté.
Tip: Môžete skúste povoliť GpEdit.msc v systéme Windows 10 Home.
Súvisiace príspevky:
Súvisiace články:
- Pridajte kontextovú ponuku histórie schránky v systéme Windows 10
- Pripnúť alebo odopnúť položky v histórii schránky v systéme Windows 10
- Vymazať históriu schránky v systéme Windows 10
Zaujímavé články:
- Ako zobraziť aplikované skupinové politiky v systéme Windows 10
- Všetky spôsoby, ako otvoriť Editor miestnych zásad skupiny v systéme Windows 10
- Použiť skupinovú politiku na všetkých používateľov okrem správcu v systéme Windows 10
- Použiť skupinovú politiku na konkrétneho používateľa v systéme Windows 10
- Obnovte všetky nastavenia lokálnej skupinovej politiky naraz v systéme Windows 10
- Povoľte Gpedit.msc (zásady skupiny) v systéme Windows 10 Home



