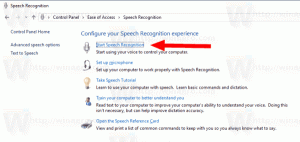Premenujte tlačiareň v systéme Windows 10
Pri inštalácii tlačiarne jej systém Windows 10 priradí predvolený názov. Jeho predvolený názov je zvyčajne definovaný predajcom a obsahuje názov výrobcu a model. Ak nie ste spokojní s predvoleným názvom tlačiarne, tu je niekoľko spôsobov, ako ju premenovať.
Reklama
Ak chcete premenovať tlačiareň, musíte sa prihlásiť pomocou administratívny účet. Môžete použiť buď Ovládací panel, Nastavenia alebo PowerShell. Pozrime sa na tieto metódy.
Začneme nastavením. nastavenie je univerzálna aplikácia dodávaná so systémom Windows 10. Je vytvorený, aby nahradil klasický ovládací panel pre používateľov dotykovej obrazovky a používateľov myši a klávesnice. Pozostáva z niekoľkých stránok, ktoré prinášajú nové možnosti konfigurácie systému Windows 10 spolu s niektorými staršími možnosťami zdedenými z klasického ovládacieho panela. V každom vydaní Windows 10 dostáva stále viac klasických možností prevedených na modernú stránku v aplikácii Nastavenia. V určitom okamihu môže spoločnosť Microsoft úplne odstrániť klasický ovládací panel.
Ak chcete premenovať tlačiareň v systéme Windows 10, urobte nasledovné.
- Otvor Aplikácia Nastavenia.

- Prejdite na Zariadenia -> Tlačiarne a skenery.
- Vpravo kliknite na tlačiareň, ktorú chcete premenovať, a potom kliknite na Spravovať tlačidlo.

- Na ďalšej stránke kliknite na Vlastnosti tlačiarne odkaz.

- V dialógovom okne Vlastnosti tlačiarne zadajte nový názov na Karta Všeobecné.

- Kliknite na Použiť a potom na OK.
Práve ste premenovali tlačiareň.
Poznámka: Ak máte Zmeniť vlastnosti tlačidlo na generál záložku Vlastnosti tlačiarne dialógové okno, kliknite naň. Tým sa otvorí ďalšie dialógové okno, v ktorom budete môcť premenovať tlačiareň. Pozrite si nasledujúcu snímku obrazovky.

Ak sa pokúšate premenovať a zdieľaná tlačiareň, zobrazí sa výzva na potvrdenie operácie. Premenovaním zdieľanej tlačiarne sa prerušia všetky existujúce pripojenia k nej, takže ostatní používatelia v sieti k nej už nebudú mať prístup, kým znova ho pridajte do priečinka Tlačiarne.

Majte to prosím na pamäti.
Premenujte tlačiareň pomocou ovládacieho panela
- Otvorte klasiku Ovládací panel aplikácie.
- Prejdite do časti Ovládací panel\Hardvér a zvuk\Zariadenia a tlačiarne.


- Kliknite pravým tlačidlom myši na tlačiareň, ktorú chcete premenovať, a vyberte Vlastnosti tlačiarne z kontextového menu.

- V Vlastnosti tlačiarne v dialógovom okne zadajte nový názov Karta Všeobecné.

- Kliknite na Použiť a potom na OK.
- Pozrite si poznámky týkajúce sa aplikácie Nastavenia vyššie.
Premenujte tlačiareň pomocou PowerShell
- Otvorte PowerShell ako správca. Tip: Môžete pridajte kontextovú ponuku „Otvoriť PowerShell ako správca“..
- Zadajte alebo skopírujte a prilepte nasledujúci príkaz:
Získajte tlačiareň | Formát-názov tabuľky, ShareName, Shared
Príkaz vytlačí tabuľku s vašimi tlačiarňami a ich stavom zdieľania.

- Zadajte nasledujúci príkaz:
Premenovať-Tlačiareň -Názov "Vaša aktuálna tlačiareň" -NovýNázov "Nový názov tlačiarne".
- Vaša tlačiareň je teraz premenovaná.
To je všetko.
Súvisiace články:
- Pridajte zdieľanú tlačiareň v systéme Windows 10
- Ako zdieľať tlačiareň v systéme Windows 10
- Zálohovanie a obnovenie tlačiarní v systéme Windows 10
- Otvorte tlačový front pomocou skratky v systéme Windows 10
- Nastavte predvolenú tlačiareň v systéme Windows 10
- Ako zabrániť systému Windows 10 zmeniť predvolenú tlačiareň
- Otvorte Printer Queue v systéme Windows 10
- Vytvorte odkaz na priečinok tlačiarne v systéme Windows 10
- Vymažte zaseknuté úlohy z frontu tlačiarne v systéme Windows 10
- Vytvorte odkaz na zariadenia a tlačiarne v systéme Windows 10
- Pridajte kontextovú ponuku zariadení a tlačiarní v systéme Windows 10
- Pridajte zariadenia a tlačiarne do tohto počítača v systéme Windows 10