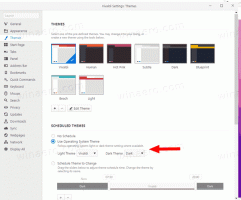Ako zmeniť predvolenú akciu zatvorenia veka v systéme Windows 10
Tu je návod, ako môžete zmeniť predvolenú akciu zatvorenia veka v systéme Windows 10. Nastavenie Akcia pri zatváraní veka je špeciálna možnosť napájania, ktorá umožňuje určiť predvolenú akciu, ktorá sa vykoná pri zatvorení veka prenosného počítača. Môžete ho nastaviť na jednu z nasledujúcich akcií: spánok, hibernácia, vypnutie alebo jednoducho nerobte nič.
Reklama
V systéme Windows 10 existujú 3 spôsoby, ako ho určiť. Tento príspevok vám ukáže, ako zmeniť predvolenú akciu pre udalosť zatvorenia veka na vašom notebooku v systéme Windows 10.
Zmeňte predvolenú akciu zatvorenia veka v Možnostiach napájania
- Kliknite pravým tlačidlom myši na ikonu batérie na paneli úloh a vyberte Možnosti napájania z menu.

- Kliknite Vyberte, čo spája zatvorenie veka naľavo.

- Kliknite na Zmeňte nastavenia, ktoré sú momentálne nedostupné.

- V Keď zavriem veko v rozbaľovacej ponuke vyberte požadovanú akciu pre obe Na batérii a Zapojený režimov. Všimnite si, že musíte mať Hibernácia povolená mať k dispozícii akciu Hibernate.

- Kliknite na Uložiť zmeny, a máte hotovo.
Prípadne existuje niekoľko metód, ktoré môžete použiť na zmenu zatvorenia veka z príkazového riadka. Môžete to urobiť pre aktuálnu (aktívnu) schému napájania alebo pre konkrétny plán napájania, ktorý môže byť iný ako aktuálny.
Zmeňte predvolenú akciu zatvorenia veka v príkazovom riadku
- Otvorte a príkazový riadok.
- Ak chcete zmeniť akciu zatvorenia veka, zadajte nasledujúci príkaz na batérii:
powercfg -setdcvalueindex SCHEME_CURRENT 4f971e89-eebd-4455-a8de-9e59040e7347 5ca83367-6e45-459f-a27b-476b1d01c936.
- Urobiť to isté pre Zapojený, zadajte príkaz:
powercfg -setacvalueindex SCHEME_CURRENT 4f971e89-eebd-4455-a8de-9e59040e7347 5ca83367-6e45-459f-a27b-476b1d01c936.
- Nahradiť s príslušnou hodnotou z tabuľky nižšie a stlačením klávesu Enter spustite príkaz.
- Teraz zadajte a spustite príkaz
powercfg -SetActive SCHEME_CURRENTaby systém Windows 10 použil zmenu schémy napájania a máte hotovo.
Vyberte požadovanú hodnotu ACTION_ID z tejto tabuľky.
| ACTION_ID | Akcia |
|---|---|
| 0 | Nerob nič |
| 1 | Spánok |
| 2 | Hibernácia |
| 3 | Vypnúť |
Tu je návod, ako môžete zadať predvolenú akciu zatvorenia krytu pre konkrétny plán napájania pomocou príkazového riadka a powercfg.
Nastavte akciu zatvorenia veka pre konkrétny plán napájania v príkazovom riadku
- Otvorte a príkazový riadok.
- Napíšte a spustite
powercfg /Lpríkaz na zoznam dostupných schém napájania. Aktívny plán výkonu má * napravo od svojho názvu.
- Všimnite si
GUIDhodnotu, ako 8c5e7fda-e8bf-4a96-9a85-a6e23a8c635c plánu napájania, na ktorý chcete zmenu použiť. - Zadajte tento príkaz, ak chcete nastaviť akciu zatvorenia veka pre akciu zatvorenia veka pri napájaní z batérie:
powercfg -setdcvalueindex.4f971e89-eebd-4455-a8de-9e59040e7347 5ca83367-6e45-459f-a27b-476b1d01c936 
- Nasledujúci príkaz zmení akciu zatvorenia veka pre Zapojené:
powercfg -setdcvalueindex.4f971e89-eebd-4455-a8de-9e59040e7347 5ca83367-6e45-459f-a27b-476b1d01c936 
- Nahradiť
s hodnotou GUID schémy napájania, ktorú ste si poznamenali. Nahradiť z tabuľky v predchádzajúcej kapitole. - Reštartujte počítač aby systém Windows 10 použil zmenu.
To je všetko.