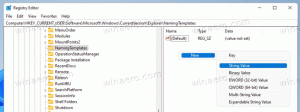Editor databázy Registry systému Windows pre figuríny
V našich tipoch sa často spomína Editor databázy Registry a databázy Registry systému Windows. Čo presne je register a čo je RegEdit? Tí, ktorí sú oboznámení so systémom Windows mnoho rokov, nepotrebujú vysvetlenie, ale pre tých, ktorí sú v systéme Windows noví, bude tento príspevok užitočný.
Dnes vám vysvetlím základy Editora databázy Registry. Pokryjem aj argumenty príkazového riadku, základné metódy práce s týmto programom a ďalšie. Ak máte záujem, prečítajte si nižšie.
Obsah
- Čo je Editor databázy Registry
- Ako spustiť Editor databázy Registry
- Čo vám ukáže Editor databázy Registry
- Ako vytvoriť nový kľúč
- Ako vytvoriť novú hodnotu
- Ako prevziať vlastníctvo kľúča databázy Registry
- Ako obnoviť vlastníctvo TrustedInstaller
- Ako zmeniť povolenia na kľúči databázy Registry
- Ako získať prístup k registrom iného používateľa alebo iného operačného systému
- Argumenty príkazového riadka editora databázy Registry
- Ako prejsť na požadovaný kľúč databázy Registry jedným kliknutím
- Prepínajte medzi HKCU a HKLM v Editore databázy Registry v systéme Windows 10
Čo je Editor databázy Registry
Editor databázy Registry sa zrodil ako nástroj pre používateľov, ktorí chcú zmeniť nastavenia systému Windows, ktoré nie sú vystavené v používateľskom rozhraní. Hlavným účelom tohto nástroja je prezerať a meniť nastavenia v systémovom registri – súbore špeciálne súbory, ktoré obsahujú konfiguračné informácie o systéme Windows a takmer všetok softvér nainštalovaný. Windows a mnohé programy (okrem tých, ktoré sú „prenosné“) používajú tieto informácie na čítanie a zapisovanie vlastných nastavení do registra.
Ako spustiť Editor databázy Registry
Bez ohľadu na verziu systému Windows, ktorú máte nainštalovanú, bude táto metóda fungovať:
Stlačte klávesy Win + R na klávesnici, zobrazí sa dialógové okno "Spustiť". Typ regedit bez úvodzoviek a stlačte Enter. Pokračujte výzvou UAC.
Hlavný spustiteľný súbor Editora databázy Registry sa nachádza v adresári C:\Windows. Môžete teda prejsť do tohto priečinka a priamo spustiť súbor regedit.exe. Alebo môžete vytvoriť odkaz na Regedit.exe a prilepiť ho do ponuky Štart na %ProgramData%\Microsoft\Windows\Start Menu\Programy v priečinku Systémové nástroje. Vďaka tomu sa Editor databázy Registry zobrazí aj vo vyhľadávaní v ponuke Štart.
Editor databázy Registry vyzerá takto:
Čo vám ukáže Editor databázy Registry
Ako vidno na obrázku vyššie, pozostáva z dvoch tabúľ – ľavá tabla zobrazuje hierarchický pohľad na dátové štruktúry, tzv kľúčea zobrazí sa pravý panel hodnoty - čo sú dvojice mena/údaje uložené v kľúčoch.
kľúče sú virtuálnym pohľadom na dáta z viacerých súborov, ktoré tvoria databázu registratúry. Ak otvoríte nasledujúci kľúč, môžete vidieť, ktoré súbory predstavujú vašu databázu registra:
HKEY_LOCAL_MACHINE\SYSTEM\CurrentControlSet\Control\hivelist
Všimnite si, že niektoré časti databázy registra sa nikdy nezobrazujú v editore databázy Registry. Napríklad v Regedit nikdy neuvidíte SAM (Správca bezpečnostných účtov).
The hodnoty sú používané systémom Windows a mnohými aplikáciami na ukladanie rôznych konfiguračných parametrov a ich údajov. Hodnoty sú rôzneho typu, ale vo všeobecnosti ide o reťazcové hodnoty, číselné hodnoty alebo binárne hodnoty.
Ako vytvoriť nový kľúč
Ak chcete vytvoriť nový kľúč, musíte kliknúť pravým tlačidlom myši na nadradený kľúč v ľavom paneli a kliknúť na Nový -> Kľúč príkaz kontextového menu.
Novovytvorenému kľúču musíte dať správny názov, ako to vyžaduje softvér, pre ktorý ho vytvárate. Kľúč môžete exportovať (uložiť) do súboru *.reg z kontextového menu. Exportovaním do súboru môžete neskôr jednoducho dvakrát kliknúť na súbor .reg a importovať jeho obsah späť do databázy Registry.
Ako vytvoriť novú hodnotu
Ak chcete vytvoriť novú hodnotu, musíte kliknúť pravým tlačidlom myši
- na aktuálnom kľúči v ľavom paneli alebo
- v prázdnej oblasti v pravom paneli.
Vyberte vhodný typ pre novú hodnotu a zadajte jej názov. Dvakrát kliknite na hodnotu, ktorú ste vytvorili, a nastavte jej údaje podľa potreby.
Ako prevziať vlastníctvo kľúča databázy Registry
Rovnako ako oprávnenia a koncepty vlastníctva existujú pre objekty v súborovom systéme NTFS, existujú aj pre kľúče databázy Registry. Počnúc systémom Windows Vista je v skutočnosti veľký počet kľúčov databázy Registry špecifických pre operačný systém, v ktorých je uložený systém Windows nastavenia chránené službou Windows Resource Protection, takže ich nemožno jednoducho odstrániť alebo upraviť. V určitých situáciách možno budete musieť tieto kľúče upraviť. Na to musíte prevziať vlastníctvo, ako aj nastaviť povolenia (prístupové práva). Napríklad, aby ste vylepšili panel príkazov Prieskumníka, Winaero Editor panela s nástrojmi Prieskumníka prevezme vlastníctvo určitých kľúčov databázy Registry a zmení aj ich povolenia. Prevzatie vlastníctva je pomerne jednoduché a možno ho vykonať pomocou nasledujúcich krokov.
1. Po otvorení Editora databázy Registry prejdite na kľúč databázy Registry, ktorý chcete prevziať, kliknite naň pravým tlačidlom myši a vyberte položku Povolenia... možnosť z kontextového menu.
2. Tým sa otvorí dialógové okno „Povolenia“ pre daný kľúč. Kliknite na Pokročilé tlačidlo.
3. Zobrazí sa okno "Rozšírené nastavenia zabezpečenia". Tu musíte zmeniť vlastníka kľúča. V závislosti od verzie systému Windows môže toto dialógové okno vyzerať inak:
-
Pre Windows XP
Otvor vlastník tab.
-
Pre Windows 7/Windows Vista
Otvor vlastník tab.
Kliknite na Iní používatelia alebo skupiny... tlačidlo.
Vyberte používateľský účet cez Pokročilé alebo jednoducho zadajte svoj používateľský účet do poľa Zadajte názov objektu, ktorý chcete vybrať textovú oblasť a kliknite OK.
Ak musí byť vlastníctvo nastavené aj pre všetky podkľúče (ako je to častejšie v prípade Windows 7/Vista), skontrolujte Nahradiť vlastníka na subkontajneroch a objektoch začiarkavacie políčko. -
Pre Windows 8
Kliknite na Zmeniť vedľa štítka „Vlastník:“.
Vyberte používateľský účet cez Pokročilé alebo jednoducho zadajte svoj používateľský účet do poľa Zadajte názov objektu, ktorý chcete vybrať textovú oblasť a kliknite OK
Ako obnoviť vlastníctvo TrustedInstaller
Ak chcete obnoviť vlastníctvo TrustedInstaller v systéme Windows 7, 8 a Vista zadajte „Služba NT\TrustedInstaller“ ako meno nového vlastníka.
Ako zmeniť povolenia na kľúči databázy Registry
Po zmene vlastníka kľúča databázy Registry musíte takmer vždy zmeniť jeho povolenia, až potom budete môcť kľúč skutočne upraviť. Musíte sa prepnúť na Povolenia kartu v Rozšírené nastavenia zabezpečenia dialóg na to.
Podkľúče môžu mať zdedené povolenia z ich rodičovského kľúča. Alebo môžu mať podkľúče aj explicitné povolenia, oddelené od nadradeného kľúča. V prvom prípade, teda ak sa povolenia dedia z nadradeného kľúča, musíte dedenie zakázať a skopírovať povolenia do aktuálneho kľúča. V systéme Windows 7, Windows Vista a Windows XP musíte zrušiť začiarknutie políčka Zahrnúť zdedené povolenia od rodiča tohto objektu začiarknite políčko a kliknite na Pridať v potvrdzovacom dialógovom okne.
Po zakázaní dedenia vyberte príslušný používateľský účet a kliknite na Upraviť tlačidlo na zmenu oprávnení.
V systéme Windows 8 existuje tlačidlo na zakázanie dedenia.
Povolenia je možné nastaviť oboma spôsobmi. Môžete ich nastaviť len na požadovaný podkľúč po zakázaní dedenia. Alebo môžete nastaviť povolenia pre nadradený kľúč a všetky jeho podkľúče. Ak to chcete urobiť, skontrolujte Nahraďte všetky oprávnenia podriadených objektov oprávneniami zdedenými z tohto objektu začiarkavacie políčko. Toto posunie povolenia nadol v hierarchii kľúčov na všetky podradené objekty.
Ako získať prístup k registrom iného používateľa alebo iného operačného systému
Editor databázy Registry vám tiež umožňuje prístup ku kľúčom a hodnotám iného používateľa v tej istej inštalácii systému Windows alebo inej inštalácii systému Windows na inom alebo rovnakom počítači. Ako je uvedené vyššie, register systému Windows je uložený v niekoľkých súboroch. Môžete ich načítať jednotlivo a pripojiť ich do koreňového adresára kľúča HKEY_LOCAL_MACHINE.
Tu sú podrobné pokyny:
1. Vyberte HKEY_LOCAL_MACHINE kľúč v Editore databázy Registry.
2. Vyberte príkaz ponuky "Súbor -> Načítať podregistr".
3. Vyhľadajte súbor databázy Registry, ktorý chcete otvoriť. V nižšie uvedenom príklade načítam súbor databázy Registry iného používateľského účtu pri inštalácii systému Windows 8.
4. V ďalšom dialógovom okne musíte zadať názov súboru databázy Registry, ktorý ste načítali. Tento názov sa zobrazí pod kľúčom HKEY_LOCAL_MACHINE.
Poznámka: Po dokončení práce s ním nezabudnite uvoľniť načítaný súbor databázy Registry. Môžete to urobiť z ponuky "File menu -> Unload Hive" po výbere kľúča, ktorý ste načítali.
Argumenty príkazového riadka editora databázy Registry
Nakoniec by som vám rád ukázal najbežnejšie argumenty príkazového riadka, ktoré možno použiť s Editorom databázy Registry. Môžu byť použité vo vašich vlastných skriptoch a dávkových súboroch. Sú nasledovné:
-
regedit.exe -mOtvorí ďalšiu inštanciu Editora databázy Registry, aj keď je už otvorená. Toto je mimoriadne užitočné, ak chcete porovnať dve umiestnenia kľúčov databázy Registry. Bude fungovať v systéme Windows XP a novších.
-
regedit.exe cesta_k_súboru.reg
Zlúčte súbor registra s aktuálnym registrom. Toto je predvolená akcia, ktorá sa vykoná, keď dvakrát kliknete na súbor *.reg v Prieskumníkovi.
-
regedit.exe /s cesta_k_súboru.reg
To isté ako vyššie, ale súbor sa zlúči potichu, bez dialógového okna na potvrdenie. Užitočné pre skripty.
-
regedit.exe /e cesta_k_suboru.reg
Exportujte všetky údaje registra do jedného súboru
-
regedit /e path_to_file.reg "HKEY_CURRENT_USER\Control Panel\Desktop"
Exportuje kľúč HKEY_CURRENT_USER\Control Panel\Desktop a jeho podkľúče do jedného súboru
-
regedit /a path_to_file.reg "HKEY_CURRENT_USER\Control Panel\Desktop"
To isté ako vyššie, ale súbor databázy Registry bude vytvorený s kódovaním ANSI namiesto Unicode. Aj exportovaný súbor dostane ako prvý riadok riadok „REGEDIT4“. Takéto súbory sú kompatibilné so staršími verziami systému Windows (pred Windows 2000).
Ako prejsť na požadovaný kľúč databázy Registry jedným kliknutím
Pozrite si náš príslušný článok: Ako prejsť na požadovaný kľúč databázy Registry jedným kliknutím.
Prepínajte medzi HKCU a HKLM v Editore databázy Registry v systéme Windows 10
Tieto koncepty registra, ktoré som popísal, sú len špičkou ľadovca. Neváhajte a podeľte sa s nami o svoj názor na tento článok.