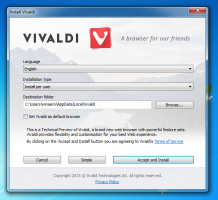Urobte hlavný panel úplne priehľadným pomocou rozmazania v systéme Windows 10
V predvolenom nastavení sa Windows 10 dodáva s nepriehľadným panelom úloh. Používateľ môže povoliť priehľadnosť pre panel úloh a dokonca zvýšiť úroveň transparentnosti pomocou vylepšenia databázy Registry. Mnoho používateľov by chcelo úplne spriehľadniť panel úloh a zachovať efekt rozmazania. V tomto článku uvidíme, ako sa to dá.
Reklama
Ako už možno viete, v Nastaveniach je možnosť, ktorá umožňuje priehľadnosť pre panel úloh, ponuku Štart a Centrum akcií. Podrobne je to popísané tu:
Ako urobiť panel úloh transparentným v systéme Windows 10
Tiež môžete zvýšiť úroveň transparentnosti panela úloh. Panel úloh však nemôžete úplne spriehľadniť a v tomto režime použiť rozmazanie, aby vyzeral ako panel úloh systému Windows 7 s aktivovaným sklom Aero Glass. Našťastie existuje nástroj tretej strany, ktorý umožní zmeniť vzhľad panela úloh na to, čo potrebujeme. Tu sú jednoduché kroky, ktoré musíte vykonať.
Urobte hlavný panel úplne priehľadným pomocou rozmazania v systéme Windows 10
- Najprv si stiahnite PriesvitnéTB zo stránky GitHub. Vyberte si najnovšie vydanie.
- Dvakrát kliknite na súbor zip, ktorý ste stiahli, a extrahujte všetky súbory do ľubovoľného priečinka, ktorý chcete. V tomto priečinku bude uložená aplikácia.

- Dvakrát kliknite na súbor TranslucentTB.exe a spustite ho.
- Kliknite pravým tlačidlom myši na ikonu TranslucentTB.exe na paneli úloh a upravte možnosti podľa svojich preferencií.

Skončil si.
Predvolený vzhľad bude nasledovný:
 V predvolenom nastavení sa efekt rozostrenia aplikuje na panel úloh. Pozrite si snímku obrazovky.
V predvolenom nastavení sa efekt rozostrenia aplikuje na panel úloh. Pozrite si snímku obrazovky.

Môžete ho vypnúť pomocou ponuky TranslucentTB kliknutím pravým tlačidlom myši. Vyberte možnosť „vymazať“. urobiť panel úloh úplne transparentným v systéme Windows 10. Získate nasledujúci vzhľad:

Nakoniec zaujímavou možnosťou je „Dynamic Windows“. Kombinuje dve možnosti uvedené vyššie. Keď sa na pracovnej ploche neotvoria žiadne maximalizované okná, panel úloh bude úplne priehľadný. Keď maximalizujete okno, panel úloh vyzerá ako matné sklo.
Aplikácia je open-source a je bezplatná. Podporuje množstvo možností príkazového riadka uvedených tu: možnosti príkazového riadku. Možnosti výrazne rozširujú funkčnosť aplikácie. Panel úloh môžete napríklad zafarbiť vlastnou farbou. Špeciálna možnosť „--tint COLOR“ určuje farbu použitú na paneli úloh. COLOR je 32-bitové číslo v hexadecimálnom formáte, pozri vysvetlenie nižšie. Parameter farba sa interpretuje ako troj- alebo štvorbajtové číslo v hexadecimálnom formáte, ktoré popisuje štyri farebné kanály 0xAARRGGBB ([alfa,] červená, zelená a modrá). Tieto vyzerajú takto: 0x80fe10a4 ("0x" je voliteľné). Farby v tomto formáte často nájdete v kontexte HTML a webového dizajnu a existuje mnoho online nástrojov na konverziu známych názvov do tohto formátu.
Niektoré príklady:
Začnite s Windowsom, začnite transparentne:TranslucentTB.exe --spustenie --transparentné --save-all
Spustite dynamický režim okien s dodanou farbouTranslucentTB.exe --tint 80fe10a4 --dynamic-ws tint
Bude to normálne, keď je štart otvorený, inak priehľadný.TranslucentTB.exe --dynamic-start
Tip: Ak ste používateľom Classic Shell, pomocou aplikácie môžete dosiahnuť takmer to isté. O možnosti Classic Shell som sa už dávnejšie venoval v článku Získajte úplne transparentný panel úloh v systéme Windows 10.