Ako stiahnuť súbor ISO systému Windows 11
Teraz si môžete stiahnuť Windows 11 ISO a nainštalovať operačný systém od začiatku alebo inovovať existujúce nastavenie systému Windows. Najnovší operačný systém je oficiálne vydaný, takže sú k dispozícii aj oficiálne obrázky ISO. Tu je niekoľko spôsobov, ako to dosiahnuť.
Reklama
Predtým Microsoft nútil používateľov používať nástroj Media Creation Tool. Na získanie súboru ISO ste museli použiť riešenie, napr. ak chcete zmeniť používateľského agenta prehliadača, aby sa vám zobrazil odkaz na priame stiahnutie. V prípade Windows 11 to už neplatí. Teraz si môžete stiahnuť súbor ISO systému Windows 11 priamo z webovej stránky podpory spoločnosti Microsoft. Ak dávate prednosť aplikácii Media Creation Tool, táto metóda zostane nedotknutá.
Poznámka: Ak chcete nainštalovať Windows 11, váš počítač musí vyhovovať minimálne hardvérové požiadavky. Ak nie, môžete obísť požiadavku CPU a TPM 2.0, ale spoločnosť Microsoft nepodporuje tento scenár a nezaručuje, že na takomto zariadení dostanete budúce aktualizácie.
Stiahnite si Windows 11 ISO
Na stiahnutie súboru ISO systému Windows 11 môžete použiť jednu z nasledujúcich metód. Ak potrebujete získať obraz ISO pre umiestnením na USB kľúča potom si ho stiahnite priamo. Ak plánujete inovovať váš existujúci počítačový softvér Windows na najnovší operačný systém, použite nástroj Media Creation Tool. Pomôže to aj tým, ktorí nechcú rozdeľovať jednotku USB na oddiely a kopírovať súbory ručne.
Priame stiahnutie súboru ISO systému Windows 11
- Otvorte toto oficiálna stránka Microsoftu vo vašom obľúbenom prehliadači.
- Prejdite na Stiahnite si obraz disku Windows 11 (ISO) oddiele.
- Vyberte Windows 11 z rozbaľovacej ponuky.
- Klikni na Stiahnuť ▼ tlačidlo.
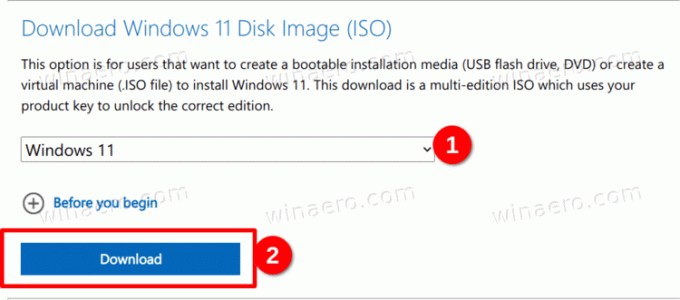
- Teraz vyberte požadovaný jazyk operačného systému, napr. Angličtinaa kliknite na Potvrďte.

- Nakoniec kliknite na 64-bitové sťahovanie tlačidlo. Váš prehliadač začne sťahovať súbor ISO systému Windows 11.
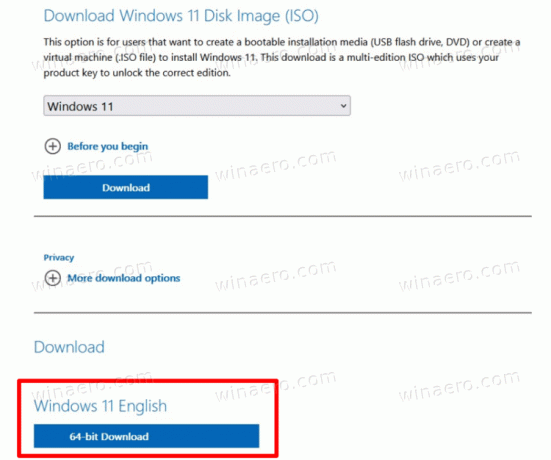
Skončil si. Po dokončení sťahovania obrazu ISO ho môžete použiť na vykonanie čistej inštalácie operačného systému alebo si z neho vytvoriť bootovací USB kľúč. Všetko závisí od vašich úloh.
Ako je uvedené vyššie, na rovnaký účel môžete alternatívne použiť nástroj Windows Media Creation Tool. Umožní vám tiež vytvoriť zavádzacie zariadenie USB, stiahnuť súbor ISO a dokonca inovovať staršie nastavenie systému Windows, ako je napríklad Windows 10.
Používanie nástroja Windows Media Creation Tool
- Otvorte oficiálnu webovú stránku spoločnosti Microsoft pomocou tohto odkazu.
- Klikni na Stiahni teraz tlačidlo pod Vytvorte inštalačné médium systému Windows 11
oddiele.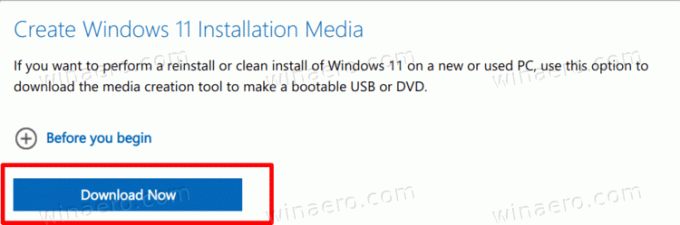
- Spustite
MediaCreationToolW11.exesúbor, ktorý ste si stiahli. - Klikni na súhlasiť tlačidlo pre pokračovanie.
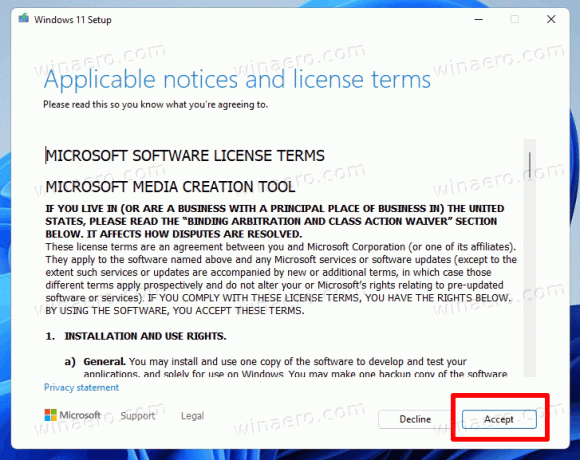
- Na ďalšej stránke skontrolujte, či aplikácia správne rozpoznala jazyk a vydanie vášho operačného systému, a kliknite na tlačidlo Ďalej. Ak nie, opravte nastavenia.

- Na ďalšej stránke vyberte ISO súbor možnosť stiahnuť si ho.
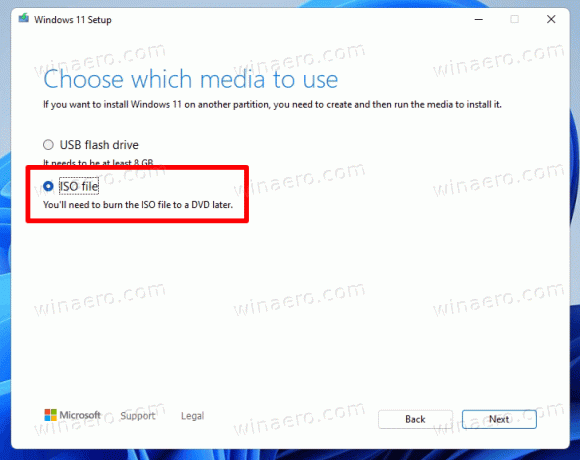
- Klikni na Ďalšie tlačidlo na stiahnutie súboru.
Skončil si. Teraz máte oficiálny obraz ISO systému Windows 11.
Poznámka: Je zrejmé, že ak vyberiete USB flash disk namiesto súboru ISO v kroku 6 vo vyššie uvedenej príručke, budete môcť vytvorte bootovaciu jednotku USB pomocou nástroja Media Creation Tool.
Stiahnite si obraz ISO pre Windows 11 Insider Preview
Pokiaľ ide o zostavy Insider Preview systému Windows 11, pre väčšinu z nich nemôžete získať oficiálne súbory ISO. Microsoft takúto možnosť neposkytuje. Softvérový gigant z Redmondu aktualizuje kanály Insider pomocou obrázkov ISO oveľa pomalšie. Nie je to veľký problém, ak ste na kanáli Beta alebo Release Preview. Ale ak ste vývojár kanála Insider a potrebujete nainštalovať najnovšiu zostavu od začiatku, potrebujete zavádzacie médium a súbor ISO.
Našťastie existuje projekt UUP Dump. Ide o online riešenie, ktoré dynamicky vytvára sadu skriptov, ktoré si môžete stiahnuť a vytvoriť zavádzacie médium pre akúkoľvek zostavu Windows 11 a Windows 10. Riešenie získava odkazy priamo zo serverov spoločnosti Microsoft, takže skončíte so súborom ISO vytvoreným pomocou originálnych súborov bez nechcených zmien a úprav.
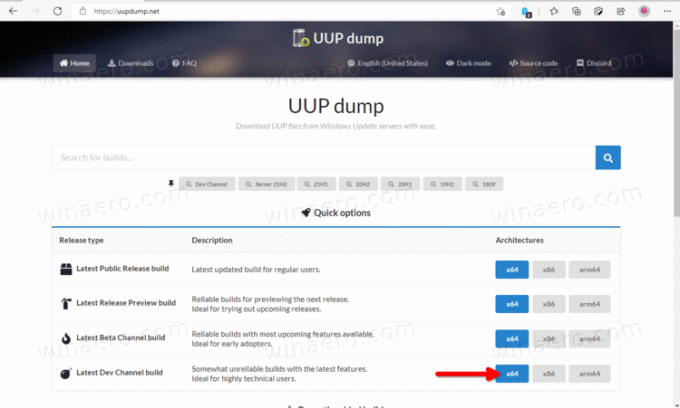
Ak chcete stiahnuť súbor ISO Windows 11 pre Insider Preview, postupujte takto.
- Prejdite do online projektu UUP Dump pomocou tento odkaz.
- Zadajte názov kanála Insider Preview na stiahnutie obrazu ISO, napr. Dev.
- Teraz kliknite na x64, x86 a arm64. Pre Windows 11 je x64 jedinou dostupnou možnosťou.
- Vyberte číslo zostavy, jej jazyk a ďalšie možnosti.
- Skončíte výzvou na stiahnutie pripraveného skriptu. Stiahnite si, rozbaľte a spustite. Vytvorí vám súbor ISO.
Postup som podrobne preskúmal v nasledujúcom príspevku: UUP Dump: Stiahnite si Windows 11 Insider ISO. Ak máte nejaké pochybnosti alebo otázky, skontrolujte to.
To je všetko.

