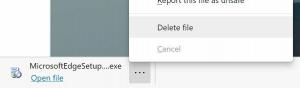Pridajte politiku nečinnosti zariadenia do možností napájania v systéme Windows 10
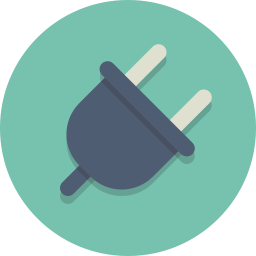
Ako pridať možnosť politiky nečinnosti zariadenia do Možnosti napájania v systéme Windows 10
V systéme Windows 10 môžete pridať možnosť „Zásady nečinnosti zariadenia“ do apletu Možnosti napájania klasického ovládacieho panela. Určuje, či sa pre zariadenia, ktoré sú integrované s detekciou nečinnosti zariadenia správcu napájania jadra systému Windows, použijú časové limity nečinnosti pri zachovaní alebo nečinnosti pri výkone. Ide o skrytú možnosť, ktorá sa predvolene nezobrazuje.
Možnosť Zásady nečinnosti zariadenia je k dispozícii v systéme Windows Vista s balíkom Service Pack 1 (SP1), Windows Server 2008 R2 a novších verziách systému Windows.
Môžete ho pridať alebo odstrániť z možností napájania pomocou vylepšenia databázy Registry alebo powercfg. V tomto článku odstránime obe metódy.
Ak chcete pridať politiku nečinnosti zariadenia do možností napájania v systéme Windows 10,
- Otvorte zvýšený príkazový riadok.
- Pridať Zadajte alebo skopírujte a prilepte nasledujúci príkaz:
powercfg -attributes 4faab71a-92e5-4726-b531-224559672d19 -ATTRIB_HIDE. - The Zásady nečinnosti zariadenia možnosť je teraz k dispozícii v Aplet možností napájania.
- Ak chcete zmenu vrátiť späť, použite nasledujúci príkaz:
powercfg -attributes 4faab71a-92e5-4726-b531-224559672d19 +ATTRIB_HIDE.
Skončil si. Pozrite si nasledujúce snímky obrazovky.
Zásady nečinnosti zariadenia sú skryté (predvolené).
Do Možnosti napájania bola pridaná politika nečinnosti zariadenia.
Prípadne môžete použiť vylepšenie databázy Registry.
Pridajte politiku nečinnosti zariadenia do možností napájania v databáze Registry
- Otvorte Editor databázy Registry.
- Prejdite na nasledujúci kľúč:
HKEY_LOCAL_MACHINE\SYSTEM\CurrentControlSet\Control\Power\PowerSettings\4faab71a-92e5-4726-b531-224559672d19
Tip: Môžete prístup k ľubovoľnému kľúču databázy Registry jediným kliknutím.
- Na pravej table zmeňte Atribúty 32-bitová hodnota DWORD od 1 do 0. Pozrite si nasledujúcu snímku obrazovky:
- Po vykonaní týchto zmien sa v Možnostiach napájania zobrazí „Zásady nečinnosti zariadenia“.
Skončil si!
Poznámka: Ak chcete odstrániť možnosť, ktorú ste pridali, nastavte hodnotu údajov atribútov späť na 0.
Tip: môžete otvorte rozšírené nastavenia plánu napájania priamo v systéme Windows 10.
Ak chcete ušetriť čas, môžete si stiahnuť tieto súbory databázy Registry pripravené na použitie:
Stiahnite si súbory databázy Registry
To je všetko.