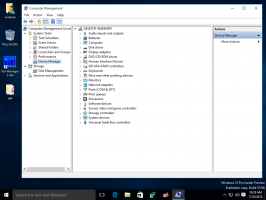Ako obnoviť históriu súborov v systéme Windows 10
História súborov je veľmi užitočná funkcia systému Windows 10. Umožňuje vám vytvoriť zálohu dôležitých údajov uložených v priečinkoch Dokumenty, Obrázky, Hudba, Videá a Pracovná plocha. Môžete určiť jednotku, na ktorú plánujete uložiť zálohu. Zabráni strate údajov v prípade, že sa niečo pokazí. V tomto článku uvidíme, ako obnoviť históriu súborov v systéme Windows 10.
Windows 10 sa dodáva so vstavaným systémom zálohovania s názvom „História súborov“. Umožňuje používateľovi vytvoriť záložnú kópiu súborov uložených vo vašom počítači. Existuje množstvo prípadov použitia tejto funkcie. Napríklad vám môže pomôcť preniesť súbory zo starého počítača do nového. Alebo ho môžete použiť na zálohovanie súborov na externý vymeniteľný disk. Funkcia História súborov bola prvýkrát predstavená v systéme Windows 8 a bola vylepšená v systéme Windows 10. Umožňuje prehliadanie a obnovu rôznych verzií súborov.
História súborov vyžaduje použitie systému súborov NTFS. História súborov sa spolieha na funkciu denníka NTFS na sledovanie zmien súborov. Ak denník obsahuje záznamy o zmenách, História súborov automaticky zahrnie aktualizované súbory do archívu. Táto operácia je veľmi rýchla.
Resetovaním tejto funkcie na predvolené hodnoty sa neodstránia vaše súbory uložené na disku nakonfigurovanom pre históriu súborov. Zostanú uložené v priečinku FileHistory v koreňovom priečinku disku.
Ak chcete obnoviť históriu súborov v systéme Windows 10, urobte nasledovné.
- Otvorte klasiku Ovládací panel aplikácie.
- Prejdite do časti Ovládací panel\Systém a zabezpečenie\História súborov. Vyzerá to takto (snímka obrazovky nižšie je zo zostavy Windows 10 16251):
- Ak máte povolená História súborov, kliknite na položku Vypnúť.
- Otvorte tento počítač v Prieskumníkovi súborov.
- Prejdite do priečinka %UserProfile%\AppData\Local\Microsoft\Windows\FileHistory. Túto cestu môžete skopírovať a prilepiť do panela s adresou Prieskumníka.
- Odstráňte všetky súbory a priečinky, ktoré vidíte.
Skončil si! Konfigurácia História súborov bude odstránená.
To je všetko.