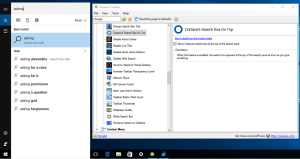Ako zmeniť režim napájania v systéme Windows 11
Tento článok vám ukáže, ako zmeniť režim napájania v systéme Windows 11. Ide o funkciu, ktorú Microsoft predstavil v roku 2017 v dňoch Windowsu 10. Operačný systém dostal posúvač na úpravu pomeru výkonu a energetickej účinnosti. Umožňuje používateľom nájsť dokonalú rovnováhu v rôznych pracovných scenároch.
Režimy napájania migrovali z Windows 10 na Windows 11 bez veľkého rozdielu. Stále si môžete vybrať jeden z troch režimov.
- Najlepšia energetická účinnosť. Tento režim môže znížiť výkon, aby sa šetrila batéria. Môžete si všimnúť nižšie rýchlosti hodín CPU/GPU a celkovo získať menej svižný zážitok.
- Vyvážený. Dobrý výkon s najlepšou možnou výdržou batérie.
- Najlepší výkon. S horšou výdržou batérie získate maximum zo svojho hardvéru.
Windows 11 uprednostňuje režim vyváženého napájania a ponecháva ho v predvolenom nastavení zapnutý. Používatelia môžu kedykoľvek zmeniť režim napájania.
Tip: Môžete si vybrať samostatné režimy napájania pri napájaní z batérie a pripojení do siete. Windowsu 11 môžete napríklad povedať, aby sa prepol do úsporného režimu, keď odpojíte nabíjačku, a po opätovnom pripojení zvolil vysoký výkon.
Bohužiaľ, na rozdiel od Windowsu 10, kde by ste mohli zmeniť režim napájania pomocou posuvného panelu batérie, v systéme Windows 11 musia používatelia otvoriť aplikáciu Nastavenia vždy, keď chcú prepnúť režim napájania v systéme Windows 11. V najnovšom operačnom systéme od spoločnosti Microsoft sa po kliknutí na ikonu batérie zobrazí ponuka Rýchle nastavenia s rôznymi prepínačmi, ktorá však nezahŕňa režim napájania!
Ak chcete zmeniť režim napájania v systéme Windows 11, postupujte takto.
Zmeňte režim napájania v systéme Windows 11
- Stlačte tlačidlo Vyhrať + ja na spustenie systému Windows Aplikácia Nastaveniaalebo kliknite pravým tlačidlom myši na ponuku Štart a vyberte položku Nastavenia.
- Choďte na Systém > Napájanie oddiele.
- Ak chcete zmeniť režim napájania v systéme Windows, vyhľadajte Režim napájania rozbaľovací zoznam.
- Vyberte jednu z nasledujúcich možností: Najlepšia energetická účinnosť, Vyvážené alebo Najlepší výkon.
Skončil si.
Tip: Sekciu napájania môžete otvoriť v aplikácii Nastavenia systému Windows priamo z Ponuka Win + X. Kliknite pravým tlačidlom myši na tlačidlo ponuky Štart alebo stlačte Vyhrať + Xa potom vyberte Možnosti napájania.
Takto upravíte režim napájania v systéme Windows 11. Nenechajte sa zmiasť s plánom napájania, je to trochu iná vec. Ak hľadáte, ako zmeniť plán napájania, pozrite si namiesto toho tento tutoriál.