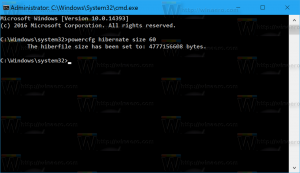Ako urobiť z ponuky Štart systému Windows 10 celú obrazovku
Ako urobiť z ponuky Štart systému Windows 10 celú obrazovku
V systéme Windows 10 spoločnosť Microsoft odstránila úvodnú obrazovku, ktorá bola k dispozícii v systémoch Windows 8 aj Windows 8.1. Namiesto toho Windows 10 ponúka zjednotenú novú ponuku Štart, ktorú možno použiť ako úvodnú obrazovku. Špeciálna možnosť vám umožňuje nastaviť ponuku Štart na celú obrazovku. Pozrime sa, ako sa to dá.
V predvolenom nastavení zaberá ponuka Štart v systéme Windows 10 oblasť na ľavom okraji obrazovky. Nie je veľký a môže byť zmenená veľkosť zo strany užívateľa. Takto to vyzerá predvolene.
Je však možné ho nastaviť na celú obrazovku. Takto to vyzerá v režime celej obrazovky:
V režime celej obrazovky zobrazuje ponuka Štart v ľavom hornom rohu špeciálne tlačidlo ponuky hamburgerov. Rozbalí položky ako Všetky aplikácie, obrázok používateľského účtu, ikony aplikácií a priečinkov a ikona napájania. Po zbalení sa tieto položky zobrazujú ako malé ikony pre rýchlejší prístup. V režime celej obrazovky vyzerá ponuka Štart prehľadnejšie bez efektu rozmazania.
Tento príspevok vám ukáže, ako vytvoriť Úvodná ponuka na celú obrazovku Windows 10.
V Nastaveniach je možné povoliť špeciálnu možnosť, aby sa Štart otvoril na celú obrazovku. Nastavenia sú modernou náhradou klasickej aplikácie Ovládací panel.
Ak chcete, aby sa ponuka Štart systému Windows 10 zobrazovala na celú obrazovku
- Otvorené nastavenie.
- Ísť do Personalizácia > Štart.
- Vpravo nájdite a povoľte možnosť Použite možnosť Spustiť celú obrazovku.
- Skončil si. Teraz môžete zatvoriť aplikáciu Nastavenia.
To povolí ponuku Štart na celej obrazovke v systéme Windows 10.
Poznámka: Ak ste povolili Režim tabletu Ponuka Štart bude vždy na celú obrazovku, kým sa režim tabletu nevypne.
Celoobrazovkovú ponuku Štart je možné aktivovať aj úpravou skupinovej politiky. Týmto spôsobom ho môžete vynútiť všetkým používateľom. Tu je návod. Uistite sa, že ste prihlásený ako správca pred pokračovaním.
Povoľte alebo zakážte ponuku Štart na celú obrazovku pomocou skupinovej politiky
- Otvorené Editor databázy Registry.
- Prejdite na nasledujúci kľúč databázy Registry:
HKEY_LOCAL_MACHINE\SOFTWARE\Policies\Microsoft\Windows\Explorer. Tip: Pozri ako prejsť na požadovaný kľúč databázy Registry jedným kliknutím. - Ak takýto kľúč nemáte, jednoducho si ho vytvorte.
- Vpravo vytvorte novú 32-bitovú hodnotu DWORD ForceStartSize. Poznámka: Aj keď ste so systémom Windows 64-bit, stále musíte ako typ hodnoty použiť 32-bitové DWORD.
- Nastavte ju na jednu z nasledujúcich hodnôt:
1 = Vynútiť predvolený vzhľad ponuky Štart, t. j. vypnúť ponuku Štart na celej obrazovke.
2 = Vynútiť ponuku Štart na celú obrazovku - Vymažte vyššie uvedenú hodnotu, aby si používateľ mohol vybrať možnosť v Nastaveniach, ako je popísané vyššie.
- Reštartujte Windows 10.
Skončil si.
Poznámka: Ak vytvoríte hodnotu ForceStartSize pod HKEY_CURRENT_USER\Software\Policies\Microsoft\Windows\Explorer namiesto kľúča HKEY_LOCAL_MACHINE, obmedzenie sa uplatní len na aktuálny používateľský účet.
To je všetko.