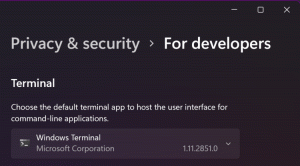Automaticky spustiť zmysel úložiska v systéme Windows 10 pomocou skupinovej politiky
Windows 10 obsahuje schopnosť automaticky vyprázdniť kôš, odstrániť dočasné súbory a odstrániť množstvo ďalších súborov, aby sa uvoľnilo miesto na disku. To je možné pomocou funkcie Storage Sense. S nedávno vydanými zostavami môžete nastaviť, aby sa Storage Sense spúšťal automaticky podľa plánu. Existuje tiež špeciálna možnosť skupinovej politiky, ktorá umožňuje vynútiť špecifický plán pre všetkých používateľov.
Storage Sense
Storage Sense je pekný a moderný doplnok k funkcii Čistenie disku. Umožňuje vám udržiavať určité priečinky tým, že zabraňuje tomu, aby sa príliš zväčšovali, a automaticky ich čistí. Funkciu Storage Sense nájdete v Nastaveniach v časti Systém -> Úložisko. Ako sa dá použiť, sme preskúmali v našich predchádzajúcich článkoch:
- Automaticky odstrániť priečinok Windows.old v systéme Windows 10
- Ako automaticky vymazať priečinok na prevzatie v systéme Windows 10
- Ako automaticky vymazať dočasné súbory v systéme Windows 10
Storage Sense môže byť použité na odstránenie súborov denníka inovácie systému Windows, súborov hlásenia chýb systému Windows, dočasných súborov programu Windows Defender Antivirus, Miniatúry, dočasné internetové súbory, balíky ovládačov zariadenia, vyrovnávacia pamäť DirectX Shader, stiahnuté programové súbory a optimalizácia doručenia Súbory.
Spustite Storage Sense
Počnúc Windows 10 build 17074 je možné spustiť Storage Sense automaticky, keď máte málo miesta na disku. Existuje množstvo predvolieb, ktoré možno použiť na plánovanie čistenia disku. To vám umožní v prípade potreby automaticky odstrániť nadbytočné súbory. Príslušné možnosti nájdete pod nastavenie > Systém > Úložisko > Nakonfigurujte Storage Sense alebo ho spustite teraz.
Na ďalšej stránke môžete určiť, kedy sa má Storage Sense spustiť automaticky alebo manuálne.
Existuje špeciálna možnosť skupinovej politiky, ktorá vám umožňuje určiť, kedy sa má spustiť procedúra čistenia Storage Sense pre všetkých používateľov. Môžete vynútiť povolenie plánu Každý deň, Každý týždeň, Každý mesiac alebo Počas nedostatku voľného miesta na disku. Tu je návod.
Ak chcete, aby sa Storage Sense spúšťal automaticky v systéme Windows 10 pomocou skupinovej politiky,
- Stlačte tlačidlo Vyhrať + R klávesy na klávesnici a napíšte:
gpedit.msc
Stlačte Enter.
- Otvorí sa editor skupinovej politiky. Ísť do Konfigurácia počítača\Šablóny pre správu\Systém\Storage Sense. Povoľte možnosť politiky Konfigurácia kadencie Storage Sense.
- Pod Spustite Storage Sense, vyberte Každý deň, Každý týždeň, Každý mesiac alebo Počas nedostatku voľného miesta na disku podľa toho, čo chcete.
Poznámka: Aplikácia Local Group Policy Editor je k dispozícii iba v systéme Windows 10 Pro, Enterprise alebo Education vydanie. Pre ostatné vydania môžete použiť vylepšenie databázy Registry popísané nižšie.
Vylepšenie registra
- Otvorené Editor databázy Registry.
- Prejdite na nasledujúci kľúč databázy Registry:
HKEY_LOCAL_MACHINE\SOFTWARE\Policies\Microsoft\Windows\StorageSense
Tip: Pozri ako prejsť na požadovaný kľúč databázy Registry jedným kliknutím.
Ak takýto kľúč nemáte, jednoducho si ho vytvorte.
- Tu vytvorte novú 32-bitovú hodnotu DWORD ConfigStorageSenseGlobalCadence. Poznámka: Aj keď ste so systémom Windows 64-bit, stále musíte ako typ hodnoty použiť 32-bitové DWORD.
Nastavte ho na jednu z nasledujúcich hodnôt v desatinných číslach:
0 - Počas nedostatku voľného miesta na disku
1 - Každý deň
7 - Každý týždeň
30 - Každý mesiac - Aby sa zmeny vykonané ladením databázy Registry prejavili, reštartujte Windows 10.
Aby som vám ušetril čas, vytvoril som súbory databázy Registry pripravené na použitie. Môžete si ich stiahnuť tu:
Stiahnite si súbory databázy Registry
To je všetko.