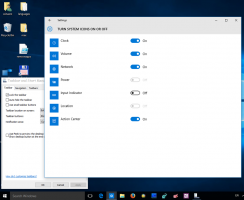Povoľte alebo zakážte blokovanie nedôveryhodných písiem v systéme Windows 10
Ako povoliť alebo zakázať blokovanie nedôveryhodných písiem v systéme Windows 10
Windows 10 sa dodáva s vopred nainštalovanými písmami TrueType a OpenType. Majú prípony súborov TTF alebo OTF. Podporujú škálovanie a na moderných displejoch vyzerajú ostro. Operačný systém je dodávaný s pokročilou bezpečnostnou funkciou, ktorá zabraňuje načítaniu písiem mimo priečinka c:\Windows\Fonts, keďže ich považuje za nedôveryhodné. Tu je návod, ako povoliť, nakonfigurovať alebo zakázať túto funkciu blokovania nedôveryhodných písiem.
Možno poznáte klasický aplet Fonts Control Panel, ktorý môžete použiť na zobrazenie písiem, ktoré sú aktuálne nainštalované, alebo na inštaláciu či odinštalovanie písem.
Počnúc zostavou 17083, funkcie systému Windows 10 a špeciálna sekcia v aplikácii Nastavenia. Novú sekciu nazvanú jednoducho „Písma“ nájdete v časti Personalizácia.
Namiesto klasického apletu ponúkajú najnovšie vydania systému Windows 10 stránku Písma v Nastaveniach, ktorá dokáže predviesť novšie možnosti písiem, ako sú farebné písma alebo variabilné písma. Obnovenie používateľského rozhrania Fonts, aby sa predviedli novšie možnosti, bolo dlho očakávané.
V časti Nastavenia poskytuje vyhradená stránka pre nastavenia písiem krátky náhľad každej rodiny písiem. Ukážky používajú rôzne zaujímavé reťazce, ktoré sú vybrané tak, aby zodpovedali primárnym jazykom, pre ktoré je každá rodina písiem určená, spolu s vašimi vlastnými nastaveniami jazyka. A ak má písmo zabudované viacfarebné funkcie, ukážka to ukáže.
Nedôveryhodné blokovanie písiem v systéme Windows 10
The Nedôveryhodné blokovanie písiem bezpečnosť vlastnosť v systéme Windows 10 je implementovaná ako globálna možnosť, ktorá zabraňuje aplikáciám načítať nedôveryhodné písma. Keď je táto možnosť povolená, každé písmo, ktoré sa nachádza mimo priečinka C:\Windows\Fonts, sa považuje za nedôveryhodné. Túto možnosť je možné nastaviť na jednu z nasledujúcich hodnôt: Zapnuté, Vypnuté a Audit. Môžete ho nakonfigurovať pomocou skupinovej politiky (ak je k dispozícii) alebo použitím vylepšenia databázy Registry.
Existujú 3 spôsoby použitia tejto funkcie:
-
zapnuté. Pomáha zastaviť načítanie akéhokoľvek písma spracovaného pomocou GDI mimo
%windir%/Písmaadresár. Zapne tiež protokolovanie udalostí. - Audit. Zapne protokolovanie udalostí, ale neblokuje načítanie písiem bez ohľadu na umiestnenie. Názvy aplikácií, ktoré používajú nedôveryhodné písma, sa zobrazia v denníku udalostí.
- Ak chcete načítať nedôveryhodné písma, vylúčte aplikácie. Môžete vylúčiť konkrétne aplikácie, čo im umožní načítať nedôveryhodné písma, aj keď je táto funkcia zapnutá. Pokyny nájdete v časti Opravte aplikácie, ktoré majú problémy z dôvodu blokovaných písiem.
Ak chcete povoliť blokovanie nedôveryhodných písiem v systéme Windows 10,
- Otvor Aplikácia Editor databázy Registry.
- Prejdite na nasledujúci kľúč databázy Registry.
HKEY_LOCAL_MACHINE\SOFTWARE\Policies\Microsoft\Windows NT\MitigationOptionsZistite, ako prejsť na kľúč databázy Registry jedným kliknutím. - Vpravo upravte alebo vytvorte novú hodnotu reťazca (REG_SZ). MitigationOptions_FontBocking.
- Nastavte jej hodnotu na
1000000000000aby ste to umožnili. - Nastavte údaje hodnoty na
3000000000000pre aktiváciu režimu auditu. - Odstránenie hodnoty MitigationOptions_FontBocking alebo jej nastavenie na
2000000000000vypne funkciu. - Ak chcete, aby sa zmeny vykonané ladením databázy Registry prejavili, musíte to urobiť Reštartujte Windows 10.
Skončil si. Ak chcete ušetriť čas, môžete si stiahnuť nasledujúce súbory databázy Registry pripravené na použitie:
Stiahnite si súbory databázy Registry
Ak používate Windows 10 Pro, Enterprise alebo Education vydanie, môžete použiť aplikáciu Local Group Policy Editor na konfiguráciu vyššie uvedených možností pomocou GUI. Tu je návod.
Povoľte alebo zakážte blokovanie nedôveryhodných písiem pomocou zásad skupiny
- Stlačte tlačidlo Vyhrať + R klávesy na klávesnici a napíšte:
gpedit.msc. Stlačte Enter. - Otvorí sa editor skupinovej politiky.
- Ísť do
Konfigurácia počítača\Šablóny pre správu\Systém\Možnosti zmiernenia. - Povoľte možnosť politiky
Nedôveryhodné blokovanie písiem. - Kliknite na jednu z nasledujúcich možností migrácie:
- Blokujte nedôveryhodné písma a zaznamenávajte udalosti. Zapne funkciu, zablokuje nedôveryhodné písma a zaznamená pokusy o inštaláciu do denníka udalostí.
- Neblokujte nedôveryhodné písma. Zapne funkciu, ale neblokuje nedôveryhodné písma ani nezaznamená pokusy o inštaláciu do denníka udalostí.
- Zaznamenávajte udalosti bez blokovania nedôveryhodných písiem. Zapne funkciu, zaznamená pokusy o inštaláciu do denníka udalostí, ale neblokuje nedôveryhodné písma.
- Kliknite na tlačidlo OK a reštartujte Windows 10.
Nakoniec môžete túto funkciu nakonfigurovať bez zapojenia skupinovej politiky. Existuje ďalšie vylepšenie databázy Registry, ktoré môžete použiť.
Nakonfigurujte blokovanie nedôveryhodných písiem bez použitia skupinovej politiky.
- Otvorte Editor databázy Registry (regedit.exe) a prejdite na nasledujúci podkľúč databázy Registry:
HKEY_LOCAL_MACHINE\SYSTEM\CurrentControlSet\Control\Session Manager\Kernel\ - Ak
Možnosti zmierneniahodnota tam nie je, kliknite pravým tlačidlom myši a pridajte novúQWORD (64-bit)hodnota pomenovanáMožnosti zmiernenia. - Aktualizujte Hodnotové údaje z Možnosti zmiernenia hodnotu a uistite sa, že si ponecháte svoju existujúcu hodnotu, ako je dôležitá poznámka nižšie:
- Ak chcete túto funkciu zapnúť. Typ 1000000000000.
- Ak chcete túto funkciu vypnúť. Typ 2000000000000.
- Ak chcete vykonať audit pomocou tejto funkcie. Typ 3000000000000.
Dôležité Vaša existujúca Možnosti zmiernenia hodnoty by sa mali počas aktualizácie uložiť. Ak je napríklad aktuálna hodnota 1000, vaša aktualizovaná hodnota by mala byť 1000000001000.
- Reštartujte počítač.
To je všetko.
Súvisiace články:
- Zálohovanie a obnovenie nastavení písma v systéme Windows 10
- Odstráňte a odinštalujte písmo v systéme Windows 10
- Ako znovu vytvoriť vyrovnávaciu pamäť písiem v systéme Windows 10
- Zmeňte nastavenia písma ClearType v systéme Windows 10
- Ako nainštalovať písma v systéme Windows 10
- Ako nainštalovať písma z obchodu Microsoft Store v systéme Windows 10
- Ako skryť písmo v systéme Windows 10
- Skryť písmo na základe jazykových nastavení v systéme Windows 10
- Obnovte predvolené nastavenia písma v systéme Windows 10