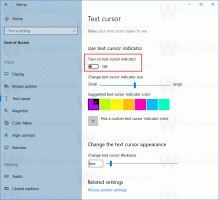Zakázať prístup aplikácií k polohe v systéme Windows 10
Nastavenia ochrany osobných údajov polohy sú súčasťou aplikácie Nastavenia, ktorá vám umožňuje prispôsobiť povolenia na prístup k polohe pre aplikácie a používateľov. Najnovšie verzie systému Windows 10 je možné nakonfigurovať tak, aby povolili alebo zamietli prístup k umiestneniu nainštalovaných aplikácií a samotnému operačnému systému. Iba ak je to povolené, operačný systém a nainštalované aplikácie budú môcť používať údaje o vašej polohe.
Počnúc systémom Windows 10 build 17063 má operačný systém v časti Ochrana osobných údajov množstvo nových možností. Medzi ne patrí možnosť ovládať povolenia na používanie pre vaše Priečinky knižnica/údaje, mikrofón, kalendár, informácie o používateľskom účte, systém súborov, a viac. Jedna z nových možností umožňuje spravovať prístupové povolenia pre údaje o polohe. Používateľ môže úplne odvolať prístup pre určité aplikácie alebo celý OS.
Keď zakážete prístup k polohe pre celý operačný systém, automaticky sa zakáže aj pre všetky aplikácie. Keď je povolená, umožní používateľom zakázať prístup k polohe pre jednotlivé aplikácie.
Údaje o polohe je používaný rôznymi službami Windows a aplikáciami tretích strán na poskytovanie informácií špecifických pre danú krajinu. Napríklad aplikácia správ vám môže zobraziť miestne správy a aplikácia počasia môže využiť informácie o polohe, aby vám poskytla skutočnú predpoveď počasia. Ak zmeníte svoju polohu, napríklad sa presťahujete alebo navštívite inú krajinu, možno budete musieť prekonfigurovať svoju domácu polohu.
Pozrime sa, ako spravovať prístup aplikácie k údajom o polohe.
Ak chcete zakázať prístup k polohe v systéme Windows 10, urobte nasledovné.
- Otvor Aplikácia Nastavenia.
- Ísť do Ochrana osobných údajov - Miesto.
- Vpravo kliknite na tlačidlo Zmeniť. Pozrite si snímku obrazovky.
- V ďalšom dialógovom okne vypnite možnosť prepínania.
Týmto zakážete prístup k údajom o vašej polohe v systéme Windows 10 pre operačný systém a aplikácie. Windows 10 ho už nebude môcť používať. Žiadna z vašich nainštalovaných aplikácií nebude schopná spracovať jej údaje.
Namiesto toho možno budete chcieť prispôsobiť povolenia prístupu k polohe pre jednotlivé aplikácie.
Zakážte aplikáciám prístup k polohe v systéme Windows 10
Poznámka: Predpokladá sa, že ste povolili prístup k údajom o vašej polohe pomocou možnosti opísanej vyššie. Používatelia tak budú môcť zakázať alebo povoliť prístup k polohe pre nainštalované aplikácie.
Existuje špeciálna možnosť prepínania, ktorá umožňuje rýchlo zakázať alebo povoliť prístup k polohe pre všetky aplikácie naraz. Na rozdiel od možnosti opísanej vyššie nebude operačnému systému blokovať používanie údajov o vašej polohe.
Zakázanie prístupu aplikácie k polohe V systéme Windows 10, urobte nasledovné.
- Otvor Aplikácia Nastavenia.
- Ísť do Ochrana osobných údajov - Miesto.
- Vpravo deaktivujte prepínač pod Lokalizačná služba. Keď je povolený prístup pre operačný systém, ako je opísané vyššie, všetky aplikácie predvolene získajú prístupové povolenia.
- V zozname nižšie môžete ovládať prístup k polohe pre určité aplikácie jednotlivo. Každá uvedená aplikácia má svoju vlastnú možnosť prepínania, ktorú môžete povoliť alebo zakázať.
Skončil si.
Zaujímavé články:
- Ako zobraziť povolenia aplikácií v systéme Windows 10
- Ako zmeniť oblasť a umiestnenie domova v systéme Windows 10
- Získajte informácie o geolokácii IP adresy v systéme Windows 10
To je všetko.