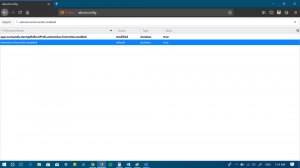Ako nastaviť predvolené nastavenia podľa aplikácie v systéme Windows 10
Keď dvakrát kliknete na súbor v Prieskumníkovi, otvorí sa s pridruženou aplikáciou. Aplikácie dokážu spracovať nielen súbory, ale aj rôzne sieťové protokoly, ako je HTTP (váš predvolený prehliadač), BitTorrent alebo obslužné programy protokolov ako tg: (odkaz na telegram), xmmp: (odkazy na Jabber) alebo skype: pre populárne VoIP aplikácia. Tu je návod, ako nastaviť predvolené nastavenia podľa aplikácie v systéme Windows 10.
Reklama
Počnúc systémom Windows 10 spoločnosť Microsoft presunula množstvo klasických možností z ovládacieho panela do aplikácie Nastavenia. Personalizácia, sieť možnosti, Správa používateľského účtu a dá sa tam nájsť mnoho ďalších možností. Klasický aplet na zmenu predvolených aplikácií bol tiež prevedený na a stránku v Nastaveniach. Počnúc systémom Windows 10 build 16215 môžete nastaviť predvolené nastavenia pre jednotlivé aplikácie priamo v Nastaveniach. Pozri ako nájsť verziu systému Windows 10, ktorú máte nainštalovanú.
Ak chcete nastaviť predvolené nastavenia podľa aplikácie v systéme Windows 10, urobte nasledovné.
- Otvorte Nastavenia.
- Prejdite do časti Aplikácie - Predvolené aplikácie.

- Na pravej strane stránky Predvolené aplikácie prejdite nadol na odkaz „Nastavte predvolené podľa aplikácie“ a kliknite naň.

- Na ďalšej stránke kliknite na názov aplikácie, ktorej predvolené priradenia súborov chcete prispôsobiť. Napríklad zmením asociácie súborov pre aplikáciu Fotky.

- Pod názvom aplikácie sa zobrazí tlačidlo Spravovať.
 Kliknutím naň otvoríte nasledujúcu stránku:
Kliknutím naň otvoríte nasledujúcu stránku: Tu môžete vidieť všetky typy súborov a priradenia protokolov, pre ktoré je aplikácia predvolená.
Tu môžete vidieť všetky typy súborov a priradenia protokolov, pre ktoré je aplikácia predvolená. - Kliknutím na požadované priradenie ho zmeníte.

Tip: Použitie Prieskumník súborov, môžete pre vybraný typ súboru priradiť novú predvolenú aplikáciu ešte rýchlejšie. Kliknite pravým tlačidlom myši na súbor a v kontextovej ponuke vyberte možnosť „Otvoriť pomocou...“.

Tam vyberte položku Vybrať inú aplikáciu.
V zozname aplikácií vyberte novú aplikáciu pre tento typ súboru a začiarknite políčko „Vždy používať túto aplikáciu na otváranie súborov“.

Ak nemôžete nájsť požadovanú aplikáciu, kliknite na odkaz Ďalšie aplikácie. Zobrazí sa viac aplikácií, z ktorých si môžete vybrať. Ak stále nevidíte požadovanú aplikáciu, kliknite na odkaz „Vyhľadať inú aplikáciu v tomto počítači“. Otvorí sa Prieskumník súborov, kde môžete vyhľadať aplikáciu, pomocou ktorej súbor otvoríte.

To je všetko!