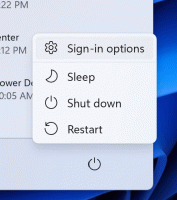Povoľte alebo zakážte výstupné zvukové zariadenie v systéme Windows 10
Ako povoliť alebo zakázať výstupné zvukové zariadenie v systéme Windows 10
V systéme Windows 10 môže používateľ určiť predvolené výstupné zvukové zariadenie. Môžu to byť reproduktory, zariadenie Bluetooth, slúchadlá alebo iné zvukové zariadenie pripojené k počítaču alebo zabudované vo vašom zariadení. Dnes uvidíme, ako zakázať alebo povoliť zvukové zariadenie v systéme Windows 10. Systém Windows 10 predstavil nový štýl položiek a ich panelov/rozbaľovacích okien, ktoré sa otvárajú z oblasti oznámení. Všetky aplety, ktoré sa otvárajú zo systémovej lišty, sú teraz iné. To zahŕňa panel Dátum/čas, Centrum akcií, panel Sieť a dokonca aj ovládanie hlasitosti. Po kliknutí na ikonu zvuku na systémovej lište sa na obrazovke objaví nový indikátor hlasitosti.
Poznámka: V mnohých situáciách môže byť ikona Hlasitosť skrytá na paneli úloh. Aj keď máte nainštalované všetky ovládače, ikona môže zostať nedostupná. Ak sa vás tento problém týka, pozrite si nasledujúci príspevok:
Oprava: Na paneli úloh systému Windows 10 chýba ikona hlasitosti
Tip: Stále je možné obnoviť staré dobré „klasické“ ovládanie hlasitosti zvuku.
Pozrite si nasledujúci článok:
Ako povoliť staré ovládanie hlasitosti v systéme Windows 10
Predvolené zvukové vstupné zariadenie je zariadenie, ktoré operačný systém používa na nahrávanie alebo počúvanie zvukov. Ak ste k počítaču alebo notebooku pripojili niekoľko zvukových zariadení, ako sú mikrofóny, webová kamera so vstavaným mikrofónom, náhlavná súprava Bluetooth, možno budete chcieť jedno alebo niekoľko z nich vypnúť. Môžete to urobiť pomocou Nastavenia, Správcu zariadení, pomocou klasického ovládacieho panela alebo pomocou vylepšenia databázy Registry. Pozrime sa na tieto metódy.
Ak chcete zakázať výstupné zvukové zariadenie v systéme Windows 10,
- Otvor Aplikácia Nastavenia.
- Ísť do Systém > Zvuk.
- Vpravo vyberte výstupné zvukové zariadenie pod Výkon.
- Klikni na Vlastnosti zariadenia odkaz.
- Na ďalšej stránke skontrolujte Zakázať na deaktiváciu zariadenia. V predvolenom nastavení nie je začiarknuté.
- Zrušte začiarknutie Zakázať box na opätovné zapnutie zariadenia.
Skončil si.
V Nastaveniach je tiež ďalšia stránka, ktorú môžete použiť na deaktiváciu zvukových zariadení. To sa nazýva Spravujte zvukové zariadenia.
Zakážte výstupné zvukové zariadenie pomocou stránky Správa zvukových zariadení
- Otvor Aplikácia Nastavenia.
- Ísť do Systém > Zvuk.
- Vpravo kliknite na odkaz Spravujte zvukové zariadenia pod Výkon.
- Na ďalšej stránke vyberte svoje výstupné zvukové zariadenie v zozname v Výstupné zariadenia.
- Klikni na Zakázať tlačidlo na deaktiváciu vybratého zariadenia.
- Klikni na Povoliť tlačidlo na aktiváciu deaktivovaného zariadenia.
Skončil si.
Okrem aplikácie Nastavenia môžete použiť starú dobrú aplikáciu Správca zariadení na zapnutie alebo vypnutie zariadení vrátane zvukových zariadení nainštalovaných v počítači.
Zakázať výstupné zvukové zariadenie v Správcovi zariadení
- Stlačte tlačidlo Vyhrať + X klávesy spolu na klávesnici a kliknite Správca zariadení.
Tip: môžete prispôsobiť ponuku Win + X systému Windows 10. - V strome zariadení nájdite svoje zariadenie pod Audio vstupy a výstupy.
- Kliknite pravým tlačidlom myši na zariadenie a vyberte Zakázať z kontextového menu, aby ste ho zakázali.
- Ak chcete deaktivované zariadenie povoliť, kliknite naň pravým tlačidlom myši a vyberte Povoliť z kontextového menu.
- Ak sa zobrazí výzva, operáciu potvrďte.
Skončil si.
Na deaktiváciu alebo aktiváciu výstupného zvukového zariadenia možno použiť aj klasický aplet ovládacieho panela „Zvuk“.
Vypnite výstupné zvukové zariadenie pomocou ovládacieho panela
- Otvorte klasiku Ovládací panel aplikácie.
- Prejdite na Ovládací panel\Hardvér a zvuk\Zvuk.
- Na karte prehrávania vyberte zariadenie, ktoré chcete deaktivovať.
- Kliknite naň pravým tlačidlom myši a vyberte Zakázať z kontextového menu. Toto deaktivuje výstupné zvukové zariadenie.
Skončil si.
Ak chcete povoliť vypnuté výstupné zvukové zariadenie, urobte nasledovné.
- Uistite sa, že máte v zozname zakázané zariadenia: Kliknite pravým tlačidlom myši na ľubovoľné zariadenie a skontrolujte, či ho máte Zobraziť deaktivované zariadenia vstup skontrolovaný. Ak nie, kliknite naň.
- Teraz kliknite pravým tlačidlom myši na zakázané zariadenie v zozname.
- Vyberte Povoliť z kontextového menu.
- Toto povolí deaktivované zariadenie.
Skončil si!
Tip: Ak chcete ušetriť čas, môžete otvoriť klasické dialógové okno Zvuk pomocou nasledujúceho príkazu:
rundll32.exe shell32.dll, Control_RunDLL mmsys.cpl,, 1
Pozrite si nasledujúci článok:
Príkazy Windows 10 Rundll32 – úplný zoznam
Nakoniec môžete vypnúť alebo povoliť výstupné zvukové zariadenie v registri. Tu je návod.
Zakážte výstupné zvukové zariadenie v databáze Registry
- Otvor Aplikácia Editor databázy Registry.
- Prejdite na nasledujúci kľúč databázy Registry.
HKEY_LOCAL_MACHINE\SOFTWARE\Microsoft\Windows\CurrentVersion\MMDevices\Audio\Render
Zistite, ako prejsť na kľúč databázy Registry jedným kliknutím. - Na ľavej table rozbaľte Vykresliť kľúč a otvorte Vlastnosti podkľúč každého GUID kým nenájdete zariadenie, ktoré chcete deaktivovať.
- Napravo od príslušného kľúča GUID upravte alebo vytvorte novú 32-bitovú hodnotu DWORD DeviceState.
Poznámka: Aj keď ste so systémom Windows 64-bit stále musíte vytvoriť 32-bitovú hodnotu DWORD. - Ak chcete zariadenie povoliť, nastavte jeho hodnotu na 1.
- Údaj hodnoty 10000001 ho zakáže.
To je všetko!
Zaujímavé články:
- Zmeňte predvolené zvukové vstupné zariadenie v systéme Windows 10
- Premenujte zvukové zariadenie v systéme Windows 10
- Nastavenie zvukového výstupného zariadenia pre aplikácie jednotlivo v systéme Windows 10
- Ako individuálne upraviť zvuk aplikácie v systéme Windows 10
- Ako zmeniť predvolené zvukové zariadenie v systéme Windows 10
- Ako otvoriť klasické možnosti zvuku v systéme Windows 10
- Ako povoliť priestorový zvuk v systéme Windows 10