Ako presunúť okno mimo obrazovky späť na obrazovku v systéme Windows 10
Stáva sa to snáď každému z nás. Niekedy sa aplikácia spustí normálne, ale jej hlavné okno sa zobrazí mimo obrazovky. To sa často stáva pri prenosných aplikáciách, keď ich spúšťate z flash disku na displeji, ktorý má nižšie rozlíšenie displeja ako ten predchádzajúci. Tu je návod, ako tento problém vyriešiť.
Reklama
Ďalším dobrým príkladom situácie je počítač s viacerými displejmi. Ak pracujete na notebooku s pripojeným externým displejom, môžete ľahko zabudnúť na okno na externom displeji a potom ho odpojiť. Aj keď by sa zvyčajne okno malo presunúť na váš primárny displej, niekedy zostane mimo obrazovky. Tu je návod, ako ho vrátiť domov.
Ak chcete presunúť okno mimo obrazovky späť na obrazovku v systéme Windows 10, urobte nasledovné.
- Stlačte a podržte kláves Shift a kliknite pravým tlačidlom myši na ikonu aplikácie na paneli úloh.
- Vyberte Pohybujte sa v kontextovom menu.
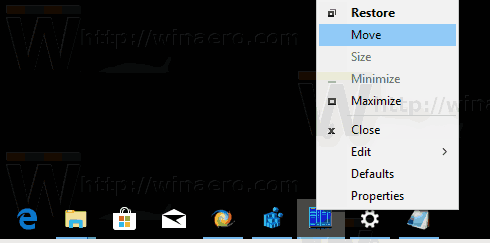
- Na posúvanie okna použite klávesy so šípkami doľava, doprava, nahor a nadol na klávesnici. Keď presuniete okno na požadované miesto, stlačte Enter.
Existuje alternatívny spôsob, ako dosiahnuť to isté. Zahŕňa iba klávesnicu. Možno to nájdeš rýchlejšie. Tiež je to jediný spôsob, ako presunúť okno, keď nemá tlačidlo na paneli úloh, napr. ak sa zobrazuje iba v systémovej lište.
Presuňte okno mimo obrazovky iba pomocou klávesnice
- Stlačte tlačidlo Alt + Tab a vyberte miniatúru okna aplikácie. Okno aplikácie bude aktívne, ale stále nebude viditeľné.

- Stlačte tlačidlo Alt + priestor , potom stlačte M. Tým sa aktivuje Pohybujte sa možnosť okna.
- Na posúvanie okna použite klávesy so šípkami doľava, doprava, nahor a nadol. Keď presuniete okno na požadované miesto, stlačte Enter.
Tip: Pozrite sa, ako na to vyladením Alt+Tab zväčšíte miniatúry a vypnete živý náhľad aero náhľadu. Pozri tiež dve tajomstvá dialógového okna Alt + Tab v systéme Windows 10, o ktorých ste možno nevedeli.
To je všetko.


