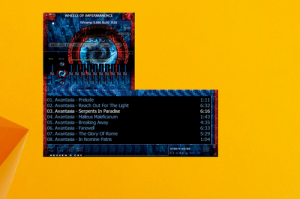Vytvorte odkaz na priečinok tlačiarne v systéme Windows 10
Ak máte k počítaču pripojenú lokálnu alebo sieťovú tlačiareň, možno budete musieť občas otvoriť jej front alebo okno stavu tlače, aby ste odstránili tlačové úlohy, ktoré sa zasekli alebo pozastavili tlač. Ak si pamätáte klasický priečinok Tlačiarne a považujete ho za užitočný, tu je dobrá správa. Stále je možné vytvoriť klasickú skratku priečinka Tlačiarne.
Reklama
V systéme Windows XP môžete k priečinku tlačiarní pristupovať z ovládacieho panela alebo z ponuky Štart. Po Windows Vista to už nefunguje. Klasický priečinok Tlačiarne bol nahradený priečinkom Zariadenia a tlačiarne, čím sa otvoril zoznam tlačiarní a zmena vlastností tlačového servera alebo pokročilých úloh tlačiarne je jednou z vecí, ktoré spoločnosť Microsoft urobila menej prístupný. Ak chcete vrátiť zmenu a získať prístup ku klasickému zoznamu tlačiarní, musíte vytvoriť špeciálnu skratku, a to nasledovne.

Ak chcete vytvoriť klasickú skratku priečinka Tlačiarne v systéme Windows 10, urobte nasledovné.
- Kliknite pravým tlačidlom myši na prázdne miesto na pracovnej ploche. V kontextovej ponuke vyberte položku Nový - Skratka (pozri snímku obrazovky).

- Do cieľového poľa skratky zadajte alebo skopírujte a prilepte nasledujúce:
shell prieskumníka: PrintersFolder
 Prípadne môžete použiť nasledujúci príkaz:
Prípadne môžete použiť nasledujúci príkaz:shell prieskumníka{2227A280-3AEA-1069-A2DE-08002B30309D}Tieto príkazy sú špeciálne príkazy shellu v systéme Windows 10, ktoré môžu priamo otvárať rôzne nastavenia, sprievodcov a systémové priečinky. Ako referenciu si pozrite nasledujúce články: Zoznam umiestnení shellu CLSID (GUID) v systéme Windows 10 a Zoznam príkazov shellu v systéme Windows 10.
- Ako názov skratky použite riadok „Tlačiarne (klasické)“ bez úvodzoviek. V skutočnosti môžete použiť ľubovoľné meno. Po dokončení kliknite na tlačidlo Dokončiť.

- Teraz kliknite pravým tlačidlom myši na skratku, ktorú ste vytvorili, a vyberte položku Vlastnosti.
 Ak chcete, na karte Skratka môžete určiť novú ikonu. Môžete použiť ikonu zo súboru c:\windows\system32\imageres.dll.
Ak chcete, na karte Skratka môžete určiť novú ikonu. Môžete použiť ikonu zo súboru c:\windows\system32\imageres.dll. Kliknite na OK, aby ste použili ikonu, potom kliknite na OK, aby ste zatvorili dialógové okno vlastností skratky.
Kliknite na OK, aby ste použili ikonu, potom kliknite na OK, aby ste zatvorili dialógové okno vlastností skratky.
Teraz môžete túto skratku presunúť na akékoľvek vhodné miesto, pripnúť na panel úloh alebo na Štart,pridať do všetkých aplikácií alebo pridať do Rýchleho spustenia (pozri ako na to povoliť rýchle spustenie). Môžete tiež priradiť globálnu klávesovú skratku na vašu skratku.