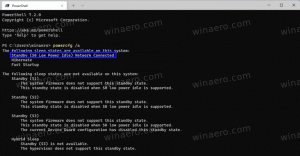Zmeňte ikony predvolených knižníc v systéme Windows 10
Dnes uvidíme, ako zmeniť ikony predvolených knižníc v systéme Windows 10, ako sú Dokumenty, Obrázky, Hudba, Videá atď. Windows 10 neprichádza s možnosťou ich zmeny, ale stále je to možné. Pozrime sa na pokyny krok za krokom na zmenu ich ikon.
Windows 10 vám umožňuje prispôsobiť ikony vlastných knižníc, ktoré ste sami vytvorili. Ale tlačidlo na zmenu ikony nie je dostupné vo vlastnostiach predvolených knižníc, s ktorými je Windows 10 dodávaný. Ak chcete zmeniť ikony predvolených knižníc, musíte urobiť trik s ich súbormi .library-ms.
Komu zmeniť ikony predvolených knižníc v systéme Windows 10, musíte urobiť nasledovné.
- Otvorte Prieskumníka a prejdite do nasledujúceho priečinka:
c:\Users\VAŠE POUŽÍVATEĽSKÉ MENO\AppData\Roaming\Microsoft\Windows\Libraries\
V tomto priečinku Windows 10 ukladá všetky súbory knižnice. Ak chcete priamo otvoriť tento priečinok, môžete skopírovať a prilepiť nasledujúci riadok do panela s adresou Prieskumníka: %appdata%\Microsoft\Windows\Libraries.
- Otvorte Poznámkový blok.
- Nájdite riadok, ktorý obsahuje "
"časť. - Nahradiť text medzi
a reťazce s úplnou cestou k novej ikone: - Uložte súbor a reštartujte Prieskumníka súborov. Prípadne vy sa môže odhlásiť a prihláste sa späť do svojho používateľského účtu. Nová ikona sa zobrazí v priečinku Libraries. V mojom prípade som zmenil ikonu knižnice Dokumenty.
Hoci táto operácia nie je zložitá, vyžaduje si dokončenie pomerne veľkého počtu krokov. Nie je jasné, prečo Microsoft uzamkol možnosť zmeniť ikonu vstavaných knižníc. Ikonu vlastnej knižnice môžete jednoducho zmeniť z jej vlastností. Existuje špeciálne tlačidlo Zmeniť ikonu k dispozícii:
Ak však otvoríte vlastnosti ľubovoľnej predvolenej knižnice, toto tlačidlo je vypnuté:
Preto musíte postupovať podľa vyššie uvedeného postupu.
Prípadne môžete použiť môj bezplatný nástroj, Knihovník. Umožní vám zmeniť ikonu AKEJKOĽVEK knižnice v systéme Windows 10, Windows 8.1/Windows 8 a Windows 7. Dodáva sa s nasledujúcim používateľským rozhraním:
Kliknite pravým tlačidlom myši na knižnicu, ktorej ikonu chcete zmeniť, a z kontextovej ponuky vyberte možnosť „Zmeniť...“:
V ďalšom dialógovom okne kliknite na tlačidlo „Zmeniť ikonu“.
V systéme Windows 10 bude potrebné odhlásiť sa a znova prihlásiť, aby sa ikona použila. Alebo môžete reštartovať Explorer.
Voila:
Rovnaký trik sa dá urobiť aj v Windows 8 a Windows 8.1.
Tip: Pre vaše pohodlie môžete presunúť knižnice nad tento počítač na navigačnej table Prieskumníka súborov.