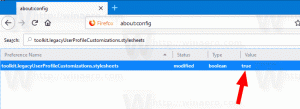Ako znovu vytvoriť vyrovnávaciu pamäť písiem v systéme Windows 10
Podobne ako pri vyrovnávacia pamäť ikon, Windows vytvára vyrovnávaciu pamäť pre písma, aby ich načítal rýchlejšie a rýchlejšie zobrazoval používateľské rozhranie aplikácií, dokumentov a iných ovládacích prvkov. Keď je poškodený, písma sa nemusia zobrazovať správne alebo niektoré písma môžu chýbať v zozname písiem dostupnom pre určité aplikácie. V tomto článku uvidíme, ako obnoviť vyrovnávaciu pamäť písiem.
Vyrovnávacia pamäť fontov je špeciálny súbor v priečinku %WinDir%\ServiceProfiles\LocalService\AppData\Local\FontCache. Tento priečinok je predvolene chránený, takže ak sa priamo pokúsite získať prístup k tejto ceste, systém Windows vám zobrazí chybu. Písma sú uložené vo vyrovnávacej pamäti vo viacerých súboroch v tomto priečinku. Ak sú z nejakého dôvodu vaše písma poškodené a nezobrazujú sa správne, možno budete musieť tieto súbory odstrániť, aby ste znova vytvorili vyrovnávaciu pamäť písiem. Tu je návod, ako to možno urobiť.
Pred pokračovaním sa uistite, že váš používateľský účet má administratívne privilégiá. Teraz postupujte podľa pokynov nižšie.
Ak chcete znova vytvoriť vyrovnávaciu pamäť písiem v systéme Windows 10, urobte nasledovné.
- Stlačte tlačidlo Vyhrať + R pomocou klávesových skratiek na klávesnici otvorte dialógové okno Spustiť. Typ services.msc v poli Spustiť.
- Otvorí sa konzola Služby.
- V zozname nájdite službu Windows Font Cache.
- Kliknite na tlačidlo stop na paneli s nástrojmi.
Tip: Pozrite si nasledujúci podrobný návod na ako spustiť, zastaviť alebo reštartovať službu v systéme Windows 10. - Otvorte tento počítač v Prieskumníkovi súborov.
- Prejdite do nasledujúceho priečinka prechádzaním po jednom priečinku. Nekopírujte a vložte cestu priamo, pretože niektoré priečinky sú chránené a možno budete musieť stlačiť tlačidlo Pokračovať, aby ste sa k nim dostali:
C:\Windows\ServiceProfiles\LocalService\AppData\Local\FontCache
- Odstráňte obsah tohto priečinka.
- Odstráňte súbor %WinDir%\System32\FNTCACHE.DAT.
- Teraz môžete spustiť službu Windows Font Cache, ktorú ste predtým zastavili.
- Reštartujte Windows 10.
Poznámka: Ak ste službu zastavili, ale stále nemôžete odstrániť súbory, tu je riešenie.
- Stiahnuť ▼ ExecTI.
- Použite ExecTI na spustenie cmd.exe ako TrustedInstaller.
- V príkazovom riadku, ktorý sa otvorí ako dôveryhodný inštalátor, zadajte alebo skopírujte a prilepte nasledujúci príkaz:
del /A /F /Q "%WinDir%\ServiceProfiles\LocalService\AppData\Local\FontCache\*FontCache*"
Týmto by sa mal problém vyriešiť.
Tip: Na zastavenie a spustenie služby Windows Font Cache môžete použiť nasledujúci príkaz.
net stop FontCache. čistý štart FontCache
V systémoch Windows 7 a Windows 8.1 sa súbory vyrovnávacej pamäte fontov nachádzajú priamo v nasledujúcom priečinku:
%Windir%\ServiceProfiles\LocalService\AppData\Local
Neexistuje žiadny samostatný adresár FontCache ako Windows 10. V tomto prípade dávajte pozor, aby ste nevymazali ostatné priečinky. Vymažte iba súbory *.DAT súvisiace s vyrovnávacou pamäťou fontov.
Poznámka: Ak sú vaše písma stále poškodené a zobrazujú neplatné znaky aj po resetovaní vyrovnávacej pamäte, nainštalované písma v C:\Windows\Fonts samotné môžu byť poškodené. Ak chcete obnoviť predvolené písma dodávané so systémom Windows, spustite nasledujúci príkaz zo zvýšeného príkazového riadka:
sfc /scannow
Nechajte systém Windows obnoviť pôvodné súbory písiem. Ak sú súbory písiem v obchode komponentov poškodené, v nasledujúcom článku sa dozviete, ako ich opraviť pomocou DISM: Ako opraviť Windows 10 pomocou DISM