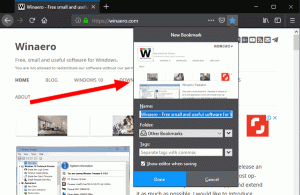Nastavte presné rozlíšenie zobrazenia vo virtuálnom stroji VirtualBox
VirtualBox je môj vybraný virtualizačný softvér. Je zadarmo a má veľa funkcií, takže všetky moje virtuálne stroje sú vytvorené vo VirtualBoxe.
Niekedy je potrebné nastaviť presné rozlíšenie displeja, ktoré nie je uvedené v nastaveniach hosťujúceho OS. Aj keď to môžete dosiahnuť zmenou veľkosti okna virtuálneho počítača, je to strata času. Tu je návod, ako to môžete urobiť rýchlo.
Reklama
Povedzme, že chcem nastaviť rozlíšenie displeja v mojom Windows 10 VM na 1366 x 768. Ako vidíte, nie je uvedený v dostupných režimoch zobrazenia v mojom nastavení:
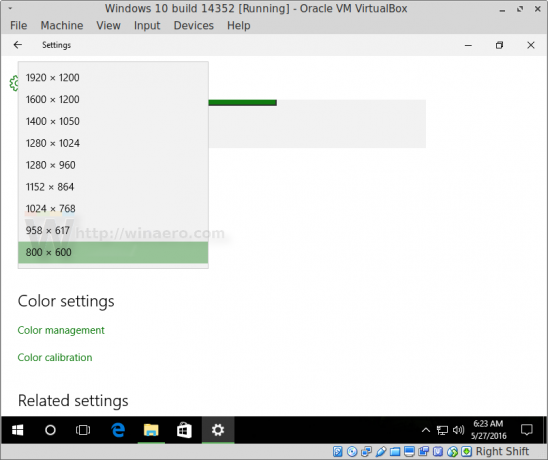 Ak chcete obísť toto obmedzenie, musíte použiť nástroj VBoxManage, čo je konzolová aplikácia na vyladenie virtuálnych strojov za behu a offline. Naši čitatelia môžu tento nástroj poznať z článku Ako zmeniť veľkosť obrazu VirtualBox HDD (VDI).
Ak chcete obísť toto obmedzenie, musíte použiť nástroj VBoxManage, čo je konzolová aplikácia na vyladenie virtuálnych strojov za behu a offline. Naši čitatelia môžu tento nástroj poznať z článku Ako zmeniť veľkosť obrazu VirtualBox HDD (VDI).
Musíte vykonať nasledujúce príkazy:
VBoxManage setextradata globálne GUI/MaxGuestResolution ľubovoľné. Setextradata VBoxManage "Názov stroja" "Vlastný VideoMode1" "Šírka x Výška x Bpp" VBoxManage controlvm "Názov stroja" setvideomodehint Šírka Výška Bpp
Prvý príkaz odomkne všetky možné rozlíšenia displeja pre virtuálne stroje.
Druhý príkaz definuje vlastný režim videa pre konkrétny virtuálny stroj s názvom „Názov počítača“.
Nakoniec tretí príkaz nastaví tento vlastný režim videa pre váš virtuálny počítač.
Tieto príkazy musíte spustiť po spustení virtuálneho počítača, keď je hosťujúci operačný systém pripravený na použitie a jeho doplnky pre hostí sú správne nainštalované a načítané.
V mojom prípade musím vykonať nasledujúce príkazy:
VBoxManage setextradata globálne GUI/MaxGuestResolution ľubovoľné. VBoxManage setextradata "Windows 10 zostava 14352" "CustomVideoMode1" "1366x768x32" VBoxManage controlvm "Windows 10 build 14352" setvideomodehint 1366 768 32
V systéme Linux je VBoxManage prístupný z akéhokoľvek otvoreného terminálu/konzoly.
V systéme Windows musíte otvoriť nové okno príkazového riadka v priečinku C:\Program Files\Oracle\VirtualBox. Pozrite si nasledujúci článok: Všetky spôsoby otvorenia príkazového riadka v systéme Windows 10a časť „Spustite príkazový riadok priamo z Prieskumníka“.
Po vykonaní týchto príkazov bude výsledok nasledujúci:
To je všetko.