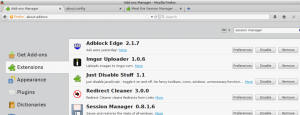Ako povoliť šetrič batérie v systéme Windows 11
Existuje niekoľko spôsobov, ako povoliť šetrič batérie v systéme Windows 11, ktoré preskúmame v dnešnom príspevku. Šetrič batérie je nevyhnutnou súčasťou správy napájania v notebookoch a tabletoch so systémom Windows. Umožňuje vám predĺžiť výdrž batérie vypnutím aktivít na pozadí, obmedzením upozornení a miernym znížením celkového výkonu.
Reklama
Majte však na pamäti, že šetrič batérie nemôžete zapnúť v systéme Windows 11, keď je vaše zariadenie pripojené. V takom prípade sa tlačidlo Šetrič batérie v systéme Windows 11 zobrazí ako sivé. Po odpojení zdroja striedavého prúdu budete môcť zapnúť šetrič batérie.
Tip: Šetrič batérie môžete kombinovať s ďalšími možnosťami, ako napr Režim Lietadlo a s zakázanie aplikácií na pozadí na zlepšenie výdrže batérie vášho zariadenia.
Povoľte šetrič batérie v systéme Windows 11
Šetrič batérie môžete zapnúť viacerými spôsobmi. Môžete použiť buď Rýchle nastavenia, aplikáciu Nastavenia, alebo dokonca nechať operačný systém, aby to automaticky aktivoval v závislosti od úrovne nabitia batérie zariadenia. Pozrime sa na tieto metódy podrobne. Ak chcete povoliť funkciu Šetrič batérie v systéme Windows 11, postupujte takto.
Používanie rýchlych nastavení
- Stlačte tlačidlo Vyhrať + A otvoriť Rýchle nastavenia rozbaľovacie menu. Môžete ho otvoriť aj kliknutím na jeden z nasledujúcich indikátorov v oblasti oznámení: Sieť, Hlasitosť a Batéria.
- Kliknite na Šetrič batérie tlačidlo

- Ak ho chcete neskôr deaktivovať, zopakujte vyššie uvedený postup. Druhým kliknutím na možnosť Šetrič batérie ju vypnete.
Ak v ponuke Rýchle nastavenia chýba tlačidlo Šetrič batérie, musíte to urobiť pridajte to tam ručne. urobte nasledovné.
Pridajte šetrič batérie do rýchlych nastavení
- Otvorte ponuku Rýchle nastavenia a kliknite na tlačidlo upraviť s ikonou ceruzky.

- Kliknite Pridaťa potom vyberte Šetrič batérie zo zoznamu dostupných prepínačov.

- Kliknite hotový pre uloženie zmien.

Skončil si. Odteraz budete mať v Rýchlych nastaveniach tlačidlo Šetrič batérie.
Ponuka Rýchle nastavenia vám umožňuje zapnúť alebo vypnúť šetrič batérie bez toho, aby ste ho prispôsobovali. Prípadne ho môžete povoliť alebo zakázať pomocou nastavení systému Windows 11. Aplikácia Nastavenia tiež umožňuje zmeniť ďalšie možnosti týkajúce sa napájania.
Zapnite šetrič batérie v Nastaveniach
- Stlačte tlačidlo Vyhrať + ja otvoriť Aplikácia Nastavenia.
- Ísť do Systém > Napájanie a batéria.

- Prejdite nadol a nájdite Batéria oddiele.
- Kliknite na ikonu šípky nadol vedľa položky Šetrič batérie.
- Kliknite Zapnite teraz. Táto akcia okamžite aktivuje šetrič batérie.

Automaticky povoliť šetrič batérie v systéme Windows 11
Systém Windows 11 môžete nastaviť tak, aby automaticky povolil šetrič batérie, keď batéria v notebooku alebo tablete dosiahne určitú hranicu. V predvolenom nastavení Windows 11 zapína šetrič batérie pri 20 % nabití. Keďže šetrič batérie obmedzuje aktivitu na pozadí a znižuje výkon, niektorí používatelia môžu chcieť znížiť túto hranicu alebo úplne vypnúť automatický šetrič batérie.
Ak chcete automaticky povoliť šetrič batérie v systéme Windows 11, postupujte takto.
- Otvorte Nastavenia systému Windows a prejdite na Systém > Napájanie a batéria.

- Kliknite Šetrič batérie a nájsť Šetrič batérie zapnite automaticky pri možnosť.
- Vyberte požadovanú hodnotu z rozbaľovacieho zoznamu.

- Ak chcete vypnúť automatický šetrič batérie v systéme Windows 11, vyberte možnosť „Nikdy“.
Zakázať šetrič batérie v systéme Windows 11
Ak chcete vypnúť šetrič batérie v systéme Windows 11, zopakujte ktorýkoľvek z vyššie uvedených krokov. Stlačte tlačidlo Vyhrať + Aa potom kliknite na položku Šetrič batérie. Prípadne otvorte Nastavenia systému Windows (Vyhrať + ja) a prejdite na Systém > Napájanie a batéria. V skupine možností šetriča batérie kliknite na Vypnúť.
Nakoniec tí, ktorí sa často menia Šetrič batérie nastavenia v systéme Windows 11 môžu vytvoriť špeciálnu skratku na prístup k jeho možnostiam jediným kliknutím.
Vytvorte skratku šetriča batérie v systéme Windows 11
- Kliknite pravým tlačidlom myši na prázdne miesto na pracovnej ploche a vyberte Nové > Skratka.

- V novom okne zadajte
ms-settings: šetrič batérie.
- Kliknite na Ďalej a potom skratke priraďte správny názov, napr. Nastavenia batérie.

- Kliknite Skončiť na uloženie zmien.
Skončil si. Všimnite si, že Windows 11 priradí predvolenú ikonu Nastavenia k vašej skratke, ale môžete ju zmeniť pomocou ponuky vlastností.
To je všetko. Teraz viete, ako povoliť alebo zakázať šetrič batérie v systéme Windows 11.