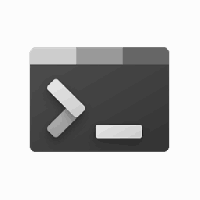Zakázať používateľovi alebo skupine lokálne prihlásenie v systéme Windows 10
Hoci je koncept zdieľania jedného zariadenia alebo jedného počítača viacerými používateľmi zo dňa na deň zriedkavejší, stále existujú prípady, keď musíte zdieľať počítače. V takejto situácii je užitočné mať viacero používateľských účtov na jednom PC. V systéme Windows 10 je možné zabrániť konkrétnym používateľským účtom alebo členom skupiny v lokálnom prihlásení do operačného systému. V moderných verziách systému Windows máte zvyčajne niekoľko systémových účtov pre rôzne služby a interné úlohy systému Windows, plus skrytý účet správcu a váš osobný účet. Ak potrebujete zdieľať svoj počítač s rodinnými príslušníkmi alebo inými ľuďmi, je dobré vytvoriť pre každú osobu vyhradený používateľský účet. To zvyšuje bezpečnosť a súkromie operačného systému a umožňuje vám zachovať súkromie vašich citlivých údajov a nastavenia prispôsobené vášmu vkusu.
Štandardne sú bežné používateľské účty vytvorené v systéme Windows 10 nakonfigurované na lokálne prihlásenie. Po spustení systému Windows 10 sa zobrazí prihlasovacia obrazovka a výzva na zadanie hesla. Ak máte vo svojom operačnom systéme viac ako jeden používateľský účet, budete môcť kliknúť na obrázok používateľa požadovaného účtu a potom zadať heslo účtu.
Poznámka: Konkrétne používateľské účty môže byť skrytý pred prihlasovacej obrazovke. Windows 10 môže byť nakonfigurovaný tak, aby požadoval zadanie používateľského mena a heslo.
Je možné úplne zabrániť používateľom alebo skupine prihlásiť sa lokálne. Existuje bezpečnostná politika, ktorá určuje, ktorí používatelia sa nemôžu prihlásiť priamo na konzolu zariadenia. Tu je návod, ako to nastaviť.
Pozor: Ak toto nastavenie politiky použijete na skupinu Všetci, nikto sa nebude môcť prihlásiť lokálne.
Ak používate Windows 10 Pro, Enterprise alebo Education vydanie, pomocou aplikácie Local Security Policy môžete používateľovi alebo skupine zakázať lokálne prihlásenie. Všetky vydania systému Windows 10 môžu používať alternatívnu metódu uvedenú nižšie.
Ak chcete odmietnuť prihlásenie používateľa alebo skupinu, aby ste sa mohli lokálne prihlásiť v systéme Windows 10,
- Stlačte tlačidlo Vyhrať + R klávesy na klávesnici a napíšte:
secpol.msc
Stlačte Enter.
- Otvorí sa lokálna bezpečnostná politika. Ísť do Miestne zásady používateľa -> Pridelenie práv používateľa.
- Vpravo dvakrát kliknite na politiku Zakázať lokálne prihlásenie zmeniť to.
- V ďalšom dialógovom okne kliknite na Pridať používateľa alebo skupinu.
- Klikni na Pokročilé tlačidlo.
- Teraz kliknite na Typy objektov tlačidlo.
- Uistite sa, že máte Používatelia a skupiny začiarknuté položky a kliknite na OK tlačidlo.
- Klikni na Nájsť teraz tlačidlo.
- Zo zoznamu vyberte používateľský účet alebo skupinu, ktorej chcete zakázať lokálne prihlásenie. Podržaním tlačidla môžete vybrať viac ako jeden záznam naraz Shift alebo Ctrl a kliknutím na položky v zozname.
- Klikni na OK tlačidlo na pridanie vybratých položiek do poľa Názvy objektov.
- Klikni na OK tlačidlo na pridanie vybratých položiek do zoznamu zásad.
- Ak chcete odstrániť akýkoľvek pridaný záznam, použite Odstrániť v dialógovom okne politiky.
Skončil si.
Ak vaše vydanie systému Windows neobsahuje secpol.msc nástroj, môžete použiť ntrights.exe nástroj z Windows 2003 Resource Kit. Mnoho nástrojov súpravy zdrojov vydaných pre predchádzajúce verzie systému Windows bude úspešne fungovať v systéme Windows 10. ntrights.exe je jedným z nich.
Nástroj ntrights
Nástroj ntrights vám umožňuje upravovať privilégiá používateľského účtu z príkazového riadka. Je to konzolový nástroj s nasledujúcou syntaxou.
- Udeliť právo:
ntrights +r Right -u UserOrGroup [-m \\Počítač] [-e Záznam] - Odvolať právo:
ntrights -r Right -u UserOrGroup [-m \\Počítač] [-e Záznam]
Nástroj podporuje množstvo privilégií, ktoré je možné prideliť alebo odvolať z používateľského účtu alebo skupiny. Privilégiá sú rozlišovať malé a veľké písmená. Ak sa chcete dozvedieť viac o podporovaných privilégiách, napíšte práva /?.
Ak chcete pridať ntrights.exe do systému Windows 10, prečítajte si tento príspevok: Čo je to aplikácia ntrights a ako ju môžete používať. Môžeš umiestniť ntrights.exe súbor do priečinka C:\Windows\System32, aby ste ho rýchlo zavolali.
Zakázať lokálne prihlásenie pomocou ntrights
- Otvorte zvýšený príkazový riadok.
- Zadajte nasledujúci príkaz na odmietnutie práva na lokálne prihlásenie:
ntrights -u NiektoréPoužívateľskéMeno +r SeDenyInteractiveLogonRight
Nahraďte SomeUserName časť so skutočným menom používateľa alebo názvom skupiny. Zadanému používateľovi bude zabránené lokálne sa prihlásiť do systému Windows 10.
- Ak chcete vrátiť späť zmenu a umožniť používateľovi prihlásiť sa lokálne, vykonajte.
ntrights -u NiektoreMenoUzivatela -r SeDenyInteractiveLogonRight
To je všetko.