Ako zabrániť prechodu systému Windows 10 do režimu spánku
Existuje niekoľko spôsobov, ako zabrániť prechodu systému Windows 10 do režimu spánku (alebo režimu spánku). Môžete použiť vstavané nástroje alebo jednu z mnohých alternatív tretích strán. Tento článok vám ukáže, ako zabrániť spánku systému Windows 10.
Reklama
V predvolenom nastavení Windows 10 automaticky prejde do režimu spánku po 30 minútach nečinnosti. V niektorých prípadoch možno budete chcieť nechať počítač bežať bez prerušenia, aby ste mohli dokončiť niektoré úlohy na pozadí, ako je sťahovanie alebo nahrávanie veľkých súborov, vykresľovanie videa atď. Môžete dočasne vypnúť režim spánku, predĺžiť čas nečinnosti alebo použiť aplikáciu tretej strany.
Ak nechcete inštalovať aplikácie tretích strán na správu režimu spánku, začnite jednoduchou zmenou predvolených nastavení. Jedinou nevýhodou je, že zmeny budete musieť neskôr vrátiť späť na predvolené hodnoty.
Zabráňte prechodu systému Windows 10 do režimu spánku
- Stlačte tlačidlo Vyhrať + X alebo kliknite pravým tlačidlom myši na Štart tlačidlo.
- Vyberte Možnosti napájania.
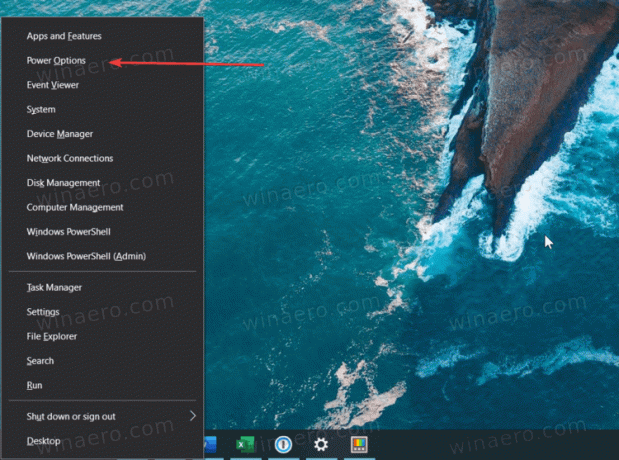
- V okne Nastavenia nájdite Spánok možnosť. Dostanete sa tam aj stlačením Vyhrať + ja a navigovanie do Systém > Možnosti napájania.
- Vyberte z rozbaľovacej ponuky Nikdy alebo iná možnosť, napríklad 4 hodiny.

- Zavrieť Nastavenia systému Windows aplikácie.
- Po dokončení všetkých úloh zopakujte vyššie uvedené kroky a nastavte kratší čas, napríklad 1 hodinu.
Takto zabránite spánku systému Windows 10 bez nástrojov tretích strán.
Zabráňte spánku systému Windows 10 s PowerToys
Na zabránenie spánku systému Windows 10 môžete použiť aj súpravu nástrojov spoločnosti Microsoft, PowerToys. Verzia 0.41 dostala nový nástroj s názvom „Awake“, ktorý umožňuje o niečo lepšiu správu spánku bez zmeny predvolených nastavení systému Windows. Nástroj umiestni vyhradenú ikonu do oblasti panela. Túto ikonu môžete použiť na rýchle vypnutie režimu spánku v systéme Windows 10 na dobu neurčitú alebo na určitý čas.
Ak chcete zabrániť tomu, aby systém Windows 10 spal s PowerToys, postupujte takto.
- Stiahnite si a nainštalujte PowerToys z oficiálnej stránky Úložisko GitHub.
- Spustite program a nájdite Prebuďte sa nástroj.
- Zapnite Prebuďte sa.
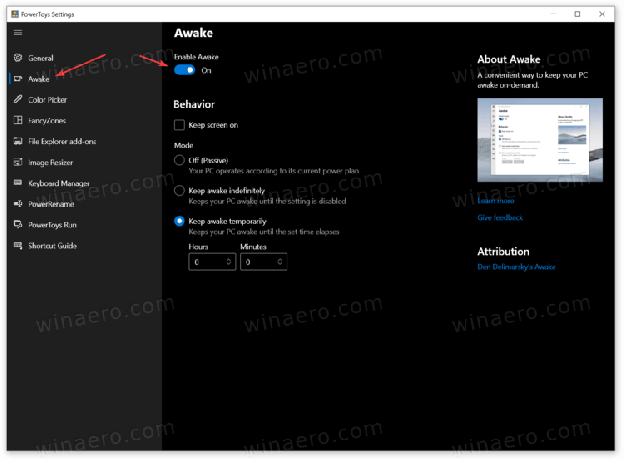
- Ďalej vyberte jeden z troch režimov. The Vypnuté možnosť nič nemení – váš počítač sa bude riadiť predvoleným plánom napájania nastaveným v nastaveniach systému Windows.
- The Zostať hore na neurčito nastavenie zabráni spánku systému Windows 10, kým túto možnosť manuálne nezakážete.
- Nakoniec, Zostaňte dočasne bdelí vám umožňuje nastaviť konkrétne obdobie, počas ktorého bude váš počítač fungovať.
Skončil si. Ako už bolo spomenuté vyššie, nástroj Prebudiť môžete spravovať pomocou ikony pohára na paneli upozornení. Kliknite pravým tlačidlom myši na ikonu a vyberte preferovaný režim.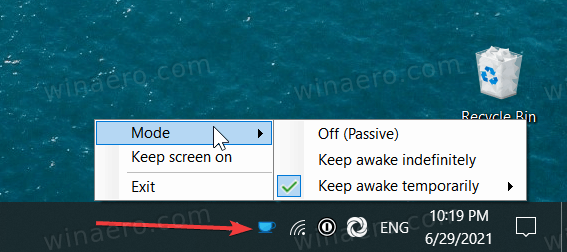
Ak je to potrebné, začiarknite políčko vedľa položky Ponechať obrazovku na opcii. Aplikácia ponechá displej zapnutý, kým neprepnete režimy.
Poznámka: PowerToys musíte nechať spustený, aby systém dodržiaval pravidlá, ktoré nastavíte. Ak ukončíte PowerToys, systém Windows sa prepne na predvolené nastavenia napájania.
Okrem nástroja Awake ponúka PowerToys mnoho ďalších praktických nástrojov, ako je hromadné premenovanie, zmena veľkosti obrázkov, spúšťač aplikácií, premapovanie klávesnice atď. PowerToys je tiež open source a pochádza priamo od spoločnosti Microsoft.
Takto zabránite spánku systému Windows 10.


