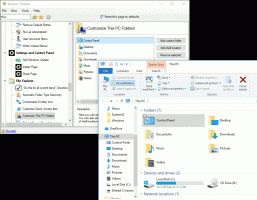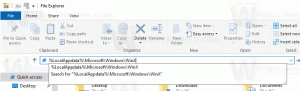Ako zmenšiť oddiel v systéme Windows 10
Dnes uvidíme, ako zmenšiť oddiel alebo disk na jednotke v systéme Windows 10. To môže byť užitočné, ak máte na disku dodatočný priestor, ktorý by ste chceli použiť na inštaláciu iného operačného systému v konfigurácii s dvojitým zavádzaním. Alebo ak máte nový počítač s iba jedným veľkým oddielom vytvoreným predajcom, možno ho budete chcieť rozdeliť na dva alebo viac oddielov, aby ste oddelili svoje osobné údaje od systémovej jednotky.
V starších vydaniach systému Windows si zmenšenie objemu vyžadovalo nástroj tretej strany. Moderné verzie Windows ako Windows Vista, Windows 7, Windows 8.1 a Windows 10 umožňujú zmenšovanie partícií s voľným miestom s cieľom zmenšiť ich veľkosť a využiť tento voľný priestor na vytvorenie ďalšieho oddielu alebo inštaláciu iného operačného systému systém.
Mnoho používateľov uprednostňuje vytvorenie viacerých oddielov na disku, aby sa vyhli ukladaniu všetkých údajov na systémový oddiel, v ktorom je nainštalovaný systém Windows. Systémovým diskom je tradične váš disk C:. Ak je dostatočne veľký, môžete ho zmenšiť a mať priečky D:, E: a tak ďalej.
Windows 10 ponúka množstvo metód, ktoré môžete použiť na zmenšenie oddielov. Patria sem Správa diskov, nástroj konzoly „DiskPart“ a PowerShell.
Ak chcete zmenšiť oddiel v systéme Windows 10, urobte nasledovné.
- Stlačte tlačidlo Vyhrať + X kľúče spolu.
- V ponuke vyberte položku Správa diskov.
- V Správa diskov kliknite pravým tlačidlom myši na oblasť, ktorú chcete zmenšiť.
- Vyberte Zmenšiť objem v kontextovom menu.
- Zadajte, o koľko MB chcete zmenšiť oblasť, a kliknite na Zmenšiť.
Skončil si.
Proces trvá niekoľko sekúnd, ale Správa diskov neukazuje žiadny indikátor priebehu. Po dokončení procesu sa vám zobrazí nepridelené miesto na disku.Ak potrebujete, môžete vytvoriť nový oddiel s neprideleným priestorom. Prípadne môžete reštartovať počítač a nainštalovať iný operačný systém pre konfiguráciu dvojitého spustenia.
Poznámka: Ak z nejakého dôvodu nemôžete zmenšiť oblasť alebo ak vám Správa diskov zobrazí chybu, môžete vyskúšať nasledovné. Otvorené Ochrana systému a dočasne ho vypnite pre oddiel, ktorý chcete zmenšiť.
Tieňové kópie, body obnovenia a podobné systémové údaje niekedy bránia systému Windows zmenšiť oblasť a obmedzujú množstvo, o ktoré sa dá zmenšiť. Maximálny počet obnoviteľných bajtov môže byť vyšší, keď je ochrana systému pre oddiel vypnutá. Po zmenšení oddielu môžete ochranu systému znova povoliť.
Zmenšite partíciu pomocou DiskPart
DiskPart je interpret príkazov v textovom režime, ktorý je súčasťou systému Windows 10. Tento nástroj vám umožňuje spravovať objekty (disky, oddiely alebo zväzky) pomocou skriptov alebo priamym vstupom do príkazového riadka.
Tip: DiskPart možno použiť na bezpečné vymazanie disku alebo oddielu.
Ak chcete zmenšiť oblasť pomocou programu DiskPart, postupujte takto.
- Otvorené zvýšený príkazový riadok.
- Typ
diskpart. - Typ
objem zoznamuzobraziť všetky jednotky a ich oddiely. - Pozri na ### stĺpec vo výstupe. Jeho hodnotu musíte použiť s príkazom
vyberte zväzok NUMBER. Nahraďte časť NUMBER skutočným číslom partície, ktorú chcete zmenšiť. - Typ
zmenšiť dotazmaxzobrazí sa maximálny počet obnoviteľných bajtov, o ktoré môžete oddiel zmenšiť. - Ak chcete zmenšiť o maximálnu povolenú veľkosť, stačí zadať
scvrknúť saa stlačte tlačidlo Zadajte kľúč. - Ak chcete zmenšiť o zadanú veľkosť, zadajte príkaz
požadované zmenšenie=veľkosť_v_MB. Nahraďte „veľkosť_v_MB“ hodnotou, ktorá nie je väčšia ako maximálny počet bajtov, ktoré možno získať späť.
Mali by ste vidieť správu DiskPart úspešne zmenšil zväzok o hodnotu: tu.
Nakoniec môžete použiť PowerShell na vykonanie rovnakej operácie.
Zmenšenie oddielu pomocou PowerShell
- Otvorte zvýšená inštancia PowerShell.
- Typ
Get-Paritionzobrazí sa zoznam vašich oddielov. - Poznačte si písmeno jednotky a zadajte nasledujúci príkaz:
Get-PartitionSupportedSize -DriveLetter písmeno_jednotky
Nahraďte časť „drive_letter“ skutočnou hodnotou, aby ste videli minimálnu a maximálnu veľkosť pre túto oblasť (SizeMin a SizeMax).
- Nasledujúci príkaz zmenší vaše oddiely:
Resize-Partition -DriveLetter "drive_letter" -Size size_value
Zadajte správne písmeno jednotky a jej novú veľkosť v bajtoch. Hodnota by mala byť medzi hodnotami SizeMin a SizeMax, ktoré ste získali z predchádzajúceho kroku. Týmto spôsobom môžete oddiel zmenšiť alebo zväčšiť.
Tip: Argument -Size akceptuje modifikátory veľkosti ako:
-Veľkosť 1KB - za jeden kilobajt.
-Veľkosť 1 MB - na jeden megabajt.
-Veľkosť 1GB - na jeden gigabajt.
To je všetko!