Pridajte časový limit nečinnosti primárneho NVMe do možností napájania v systéme Windows 10
Ako pridať alebo odstrániť Časový limit nečinnosti primárneho NVMe z Možnosti napájania v systéme Windows 10
Moderné počítače obsahujú zariadenia NVMe na ukladanie dát namiesto klasického HDD. NVMe je skratka pre Non-Volatile Memory Express, ktorá sa často implementuje ako NAND flash pamäť, ktorá sa dodáva vo viacerých verziách faktory fyzického tvaru vrátane SSD (Solid State Drive), prídavných kariet PCI Express (PCIe), kariet M.2 a iných formulárov. Táto technológia umožňuje paralelné čítanie a zápis dát, čím poskytuje neuveriteľnú rýchlosť.
Reklama
Predvolené hodnoty pre túto možnosť sú pripojené k schémam napájania dostupným v systéme Windows 10.
| Schéma napájania | Na batérii | Zapojený |
|---|---|---|
| Vyvážený | 100 milisekúnd | 200 milisekúnd |
| Vysoký výkon | 200 milisekúnd | 200 milisekúnd |
| Šetrič energie | 100 milisekúnd | 100 milisekúnd |
| Špičkový výkon | 100 milisekúnd | 200 milisekúnd |
The Časový limit nečinnosti primárneho NVMe nastavenie je v predvolenom nastavení skryté a nie je viditeľné, ale môžete ho jednoducho sprístupniť v Možnostiach napájania systému Windows 10. Tu je návod, ako sa to dá urobiť.
Ak chcete pridať časový limit nečinnosti primárneho NVMe do možností napájania v systéme Windows 10,
- Otvorte zvýšený príkazový riadok.
- Zadajte alebo skopírujte a prilepte nasledujúci príkaz:
powercfg -attributes SUB_DISK D639518A-E56D-4345-8AF2-B9F32FB26109 -ATTRIB_HIDE.
- Možnosť je teraz dostupná v Aplet možností napájania.

Skončil si. Možnosť bude k dispozícii okamžite, nie reštartovať požadovaný.
Ak chcete pridať časový limit nečinnosti primárneho NVMe do možností napájania v systéme Windows 10,
- Otvorte zvýšený príkazový riadok.
- Zadajte alebo skopírujte a prilepte nasledujúci príkaz:
powercfg -attributes SUB_DISK D639518A-E56D-4345-8AF2-B9F32FB26109 +ATTRIB_HIDE.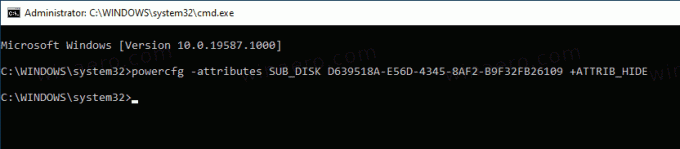
- Možnosť je teraz skrytá v Aplet možností napájania.
Ak máte prenosný počítač, tento parameter budete môcť nastaviť individuálne pri napájaní z batérie a pri pripojení do siete.
Tip: môžete otvorte rozšírené nastavenia plánu napájania priamo v systéme Windows 10.
Prípadne môžete použiť vylepšenie databázy Registry.
Pridajte sieťové pripojenie v pohotovostnom režime a otvorte možnosti v databáze Registry
- Otvorte Editor databázy Registry.
- Prejdite na nasledujúci kľúč:
HKEY_LOCAL_MACHINE\SYSTEM\CurrentControlSet\Control\Power\PowerSettings\0012ee47-9041-4b5d-9b77-535fba8b1442\d639518a-e56d-4345-8af2-b9f32fb261. Tip: Môžete prístup k ľubovoľnému kľúču databázy Registry jediným kliknutím. - Na pravej table zmeňte Atribúty 32-bitovú hodnotu DWORD na 0, aby ste ju pridali. Pozrite si nasledujúcu snímku obrazovky:

- Po vykonaní týchto zmien sa nastavenie zobrazí v Možnosti napájania.
- Údaj hodnoty 1 odstráni možnosť.
Skončil si!
Ak chcete ušetriť čas, môžete si stiahnuť tieto súbory databázy Registry pripravené na použitie:
Stiahnite si súbory databázy Registry
To je všetko.
Súvisiace články:
- Pridajte sieťové pripojenie v pohotovostnom režime do možností napájania v systéme Windows 10
- Pridajte časový limit bezobslužného spánku systému do možností napájania v systéme Windows 10
- Pridať Povoliť spánok s diaľkovým ovládaním otvorí možnosť napájania v systéme Windows 10
- Vytvorte správu o štúdii spánku v systéme Windows 10
- Ako nájsť stavy spánku dostupné v systéme Windows 10
- Zakázať heslo režimu spánku v systéme Windows 10
- Vytvorte skratky na vypnutie, reštart, hibernáciu a spánok v systéme Windows 10
- Zistite, ktorý hardvér dokáže prebudiť Windows 10
- Ako zabrániť prebudeniu systému Windows 10 z režimu spánku


