Automaticky pripojiť súbor VHD alebo VHDX pri spustení v systéme Windows 10
Ako automaticky pripojiť súbor VHD alebo VHDX pri spustení v systéme Windows 10
Windows 10 natívne podporuje virtuálne disky. Je schopný rozpoznať a používať súbory ISO, VHD a VHDX. Pre súbory ISO vytvorí systém Windows 10 virtuálnu diskovú jednotku. Pre súbory VHD a VHDX vytvorí systém Windows 10 novú jednotku prístupnú cez priečinok Tento počítač v Prieskumníkovi súborov. Tieto súbory je tiež možné použiť v Hyper-V stroje. Možno vás bude zaujímať automatické pripojenie súboru VHD(X) pri spustení. Tu je návod, ako sa to dá urobiť.
Reklama
Čo sú súbory VHD a VHDX
Formát súboru virtuálneho pevného disku (VHD) umožňuje zapuzdrenie pevného disku do samostatného súboru na použitie operačným systémom ako virtuálny disk rovnakými spôsobmi sa používajú fyzické pevné disky. Tieto virtuálne disky sú schopné hostiť natívne systémy súborov (NTFS, FAT, exFAT a UDFS), pričom podporujú štandardné operácie s diskami a súbormi. Maximálna veľkosť súboru VHD je 2 040 GB.
VHDX je nová verzia formátu VHD, ktorá má oveľa väčšiu úložnú kapacitu ako starší formát VHD. Poskytuje tiež ochranu proti poškodeniu údajov počas výpadkov napájania a optimalizuje štrukturálne zarovnania dynamických a rozdielových diskov, aby sa predišlo zníženiu výkonu na novom fyzickom zariadení s veľkým sektorom disky. Podporuje virtuálny pevný disk s kapacitou až 64 TB.
Typy virtuálnych diskov
Windows 10 podporuje dva typy virtuálnych diskov:
- Opravené—V záložnom úložisku je vopred pridelený obrazový súbor VHD pre maximálnu požadovanú veľkosť.
- Rozšíriteľné—Obrázkový súbor VHD, známy aj ako „dynamický“, „dynamicky rozšíriteľný“ a „riedky“, používa iba ako veľa miesta na záložnom úložisku, koľko je potrebné na uloženie aktuálnych údajov virtuálneho disku obsahuje. Pri vytváraní tohto typu virtuálneho disku VHD API netestuje voľné miesto na fyzickom disku na základe maximálnej požadovanej veľkosti, preto je možné úspešne vytvoriť dynamický virtuálny disk s maximálnou veľkosťou väčšou ako je dostupný voľný fyzický disk priestor.
Existuje množstvo metód, ktoré môžete použiť na vytvorenie súboru VHD. Všetky som skontroloval v nasledujúcom blogovom príspevku: Vytvorte nový súbor VHD alebo VHDX v systéme Windows 10.
Poznámka: Táto metóda využíva príkazy PowerShell, ktoré fungujú iba vtedy, keď je povolená funkcia Hyper-V. Ak chcete pokračovať, musíte na svojom počítači aktivovať Hyper-V.
Ak chcete automaticky pripojiť súbor VHD alebo VHDX pri spustení v systéme Windows 10,
- Otvorené Administratívne nástroje.
- Kliknite na ikonu Plánovač úloh.

- V knižnici Plánovača úloh kliknite na Vytvoriť úlohu... odkaz vpravo.

- V dialógovom okne Vytvoriť úlohu vyplňte do poľa Názov nejaký zmysluplný text, napríklad „Automatické pripojenie môjho disku VHD“.
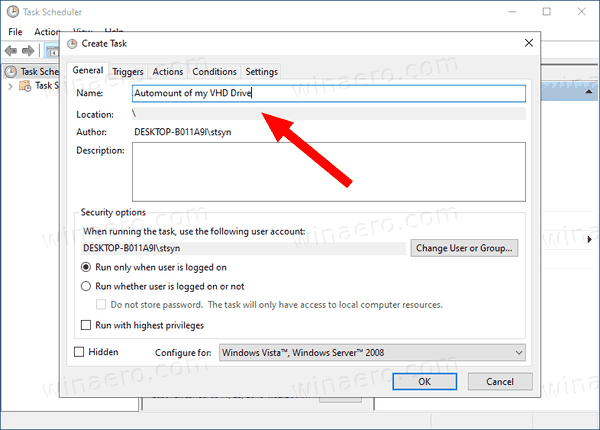
- Nastavte možnosti nasledovne:
- Konfigurácia pre Windows 10.
- Spustite, či je používateľ prihlásený alebo nie
- Spustiť s najvyššími oprávneniami
- Prepnite sa na kartu Spúšťače a kliknite na Nový... tlačidlo.

- Nastaviť Začnite úlohu možnosť Pri spustení.

- Vyberte do Akcie a kliknite na Nový tlačidlo.

- V Program/skript typ textového poľa
powershell.exe.
- Do poľa zadajte nasledujúce Pridajte argumenty Textové pole:
Pripojiť VHD - Cesta "Úplná\cesta\k\vášmu\VHD alebo VHDX\súboru". ZmeniťÚplná\cesta\k\vášmu\VHD alebo VHDX\súboručasť k skutočnej úplnej ceste súboru VHD/VHDX, ktorý chcete automaticky pripojiť pri spustení.
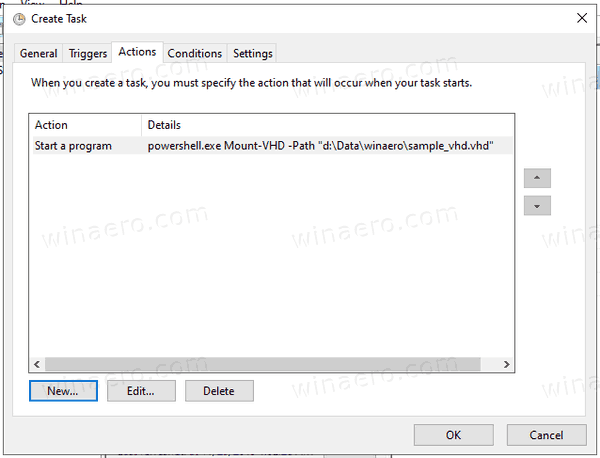
- Prepnite na Podmienky a deaktivujte túto možnosť Spustite úlohu iba vtedy, ak je počítač napájaný striedavým prúdom.

- Kliknutím na tlačidlo OK vytvorte úlohu.
- Zadajte heslo svojho používateľského účtu (alebo iné poverenia administratívneho používateľského účtu).

Skončil si!
Poznámky:
- Ak je váš súbor VHD zašifrovaný pomocou nástroja BitLocker, možno budete musieť pridať oneskorenie, aby sa po prihlásení do systému Windows zobrazila výzva na zadanie poverenia. Povoliť Odložiť úlohu pre možnosť na Nový spúšťač stránku alebo upravte existujúci spúšťač. 30 sekúnd by malo stačiť.
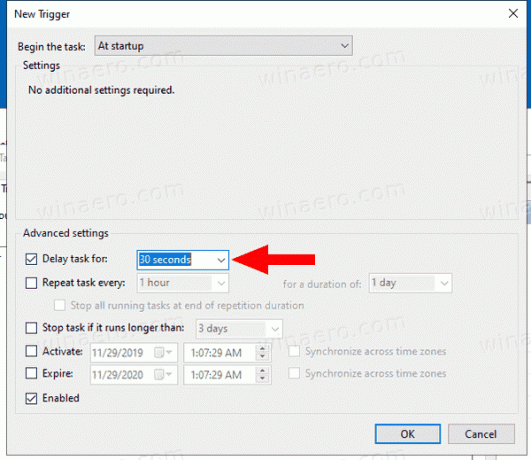
- Môžeš zakázať túto úlohu dočasne zastaví pripájanie vášho súboru VHD/VHDX pri spustení. V prípade potreby ho môžete znova povoliť.

- Ak chcete natrvalo zakázať automatické pripojenie súboru VHD, odstráňte svoju úlohu v časti Administratívne úlohy > Plánovač úloh > Knižnica plánovača úloh.
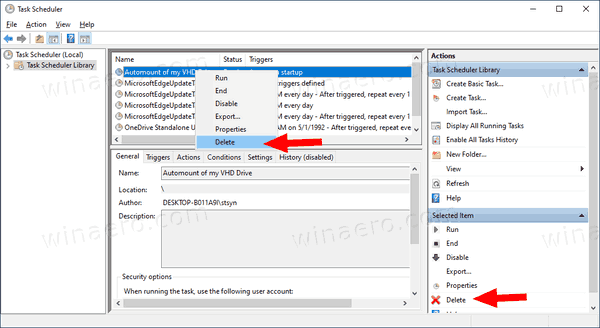
To je všetko.

