Zakázať rozšírenia v Edge v systéme Windows 10
Microsoft Edge je predvolená aplikácia webového prehliadača v systéme Windows 10. Ide o aplikáciu Universal (UWP), ktorá má podporu rozšírení, rýchly vykresľovací modul a zjednodušené používateľské rozhranie. V tomto článku uvidíme, ako zakázať funkciu podpory rozšírenia v Edge v systéme Windows 10.
Reklama
Edge má počas vydávania aktualizácií funkcií systému Windows 10 veľa zmien. Prehliadač teraz má rozšírenie podpora, EPUB podpora, vstavaná Čítačka PDF, schopnosť exportovať heslá a obľúbené položky a množstvo ďalších užitočných funkcií, ako je schopnosť ísť Celá obrazovka jediným stlačením klávesu. V aktualizácii Windows 10 Creators Update získal Edge podporu pre skupiny kariet (Odložte karty nabok). V systéme Windows 10 Aktualizácia Fall Creators, prehliadač bol aktualizované pomocou Fluent Design.

Počnúc aktualizáciou Windows 10 Anniversary Update Edge podporuje rozšírenia prehliadača
. Existuje niekoľko situácií, kedy možno budete chcieť túto funkciu vypnúť. Môže byť užitočný, ak používate Windows 10 v podnikovom prostredí s prísnymi pravidlami, alebo potrebujete zabrániť členom vašej rodiny v inštalácii nedôveryhodných rozšírení webového prehliadača.Existujú dva spôsoby, ako zakázať podporu rozšírenia Edge v systéme Windows 10. Dá sa to urobiť vylepšením databázy Registry Windows 10 vydania bez aplikácie Editor miestnych zásad skupiny. V edíciách ako Pro, Enterprise alebo Education môžete použiť GUI. Tu je návod.
Ak chcete zakázať rozšírenia v Edge v systéme Windows 10, urobte nasledovné.
- Otvor Aplikácia Editor databázy Registry.
- Prejdite na nasledujúci kľúč databázy Registry.
HKEY_LOCAL_MACHINE\SOFTWARE\Policies\Microsoft\MicrosoftEdge\Extensions
Zistite, ako prejsť na kľúč databázy Registry jedným kliknutím. Poznámka: V mojom prípade som musel podkľúče MicrosoftEdge a Extensions vytvoriť manuálne. Môžu alebo nemusia existovať vo vašom registri.
- Vpravo vytvorte novú 32-bitovú hodnotu DWORD ExtensionsEnabled.
Poznámka: Aj keď ste so systémom Windows 64-bit stále musíte vytvoriť 32-bitovú hodnotu DWORD.
Ponechajte údaje o jeho hodnote ako 0.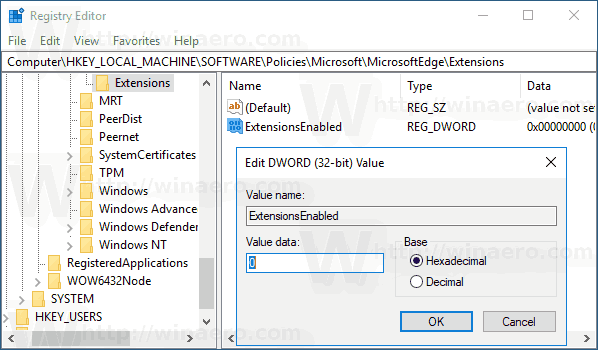
- Aby sa zmeny vykonané ladením databázy Registry prejavili, Reštartujte Windows 10.
Skončil si.
Zakázať rozšírenia pomocou skupinovej politiky
Ak používate Windows 10 Pro, Enterprise alebo Education edition, môžete použiť aplikáciu Local Group Policy Editor na konfiguráciu vyššie uvedených možností pomocou GUI.
- Stlačte tlačidlo Vyhrať + R klávesy na klávesnici a napíšte:
gpedit.msc
Stlačte Enter.

- Otvorí sa editor skupinovej politiky. Ísť do Konfigurácia počítača > Šablóny pre správu > Komponenty systému Windows > Microsoft Edge.
- Nastavte možnosť politiky Povoliť rozšírenia na „deaktivovať“, ako je uvedené nižšie.

To je všetko.


