Ako exportovať uložené heslá v prehliadači Google Chrome
Ak máte v prehliadači Google Chrome uložených veľa hesiel, môže byť užitočné exportovať ich do súboru. Keď preinštalujete operačný systém alebo prehliadač Chrome, budete môcť obnoviť tento zoznam hesiel, ktoré ste si uložili pre rôzne webové stránky.
Reklama
Ukladanie hesiel je užitočné, keď často pracujete s webovými stránkami, ktoré vyžadujú zadanie prihlasovacieho mena a hesla (Gmail, Outlook, Facebook, mnohé z nich). Vždy, keď zadáte svoje poverenia, Chrome vás požiada, aby ste ich uložili. Keď nabudúce otvoríte rovnakú webovú stránku, váš prehliadač automaticky vyplní uložené prihlasovacie údaje. To veľmi šetrí čas.
Je vhodné vytvoriť zálohu všetkých uložených hesiel v prehliadači Chrome. Začiatok v Google Chrome 66 (a jeho open source náprotivok, Chromium), existuje špeciálna možnosť, ktorú môžete použiť na export uložených hesiel. Nevyžadujú sa žiadne riešenia tretích strán.
Komu exportovať uložené heslá v prehliadači Google Chrome, urobte nasledovné.
- Otvorte prehliadač Google Chrome.
- Kliknite na tlačidlo ponuky s tromi bodkami (posledné tlačidlo vpravo na paneli s nástrojmi).
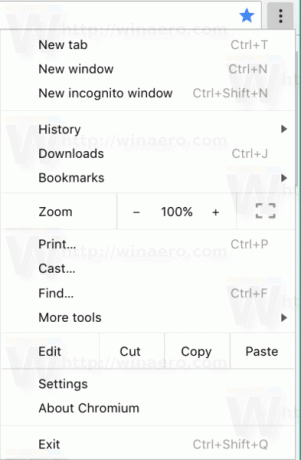
- Zobrazí sa hlavné menu. Kliknite na Nastavenie.
- V Nastaveniach kliknite na Pokročilé na spodku.

- Zobrazia sa ďalšie nastavenia. Nájdite sekciu „Heslá a formuláre“.
- Kliknite na odkaz „Spravovať heslá“:
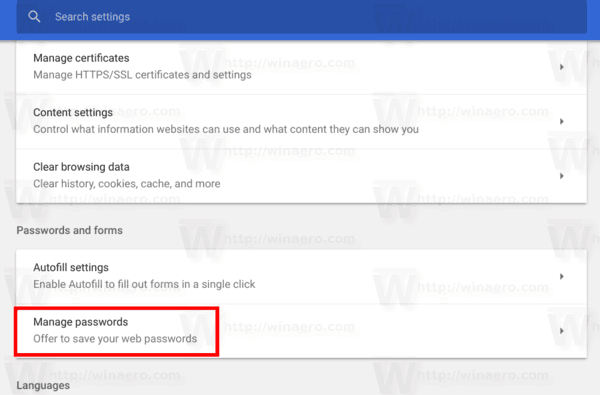
- Na ďalšej stránke kliknite na tlačidlo s tromi bodkami nad zoznamom uložených hesiel.
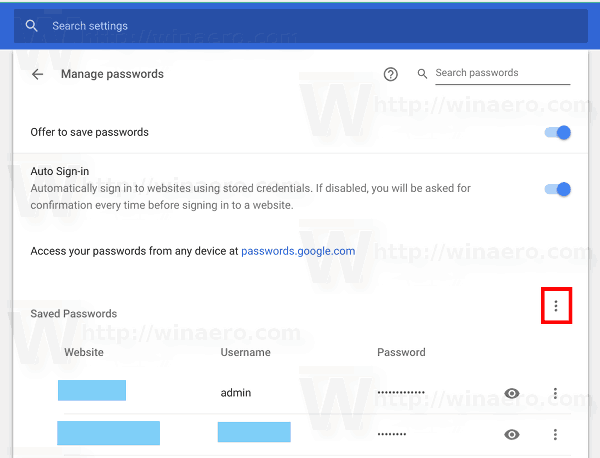
- Teraz kliknite na možnosť Exportovať heslá.
To je všetko. Keď kliknete na tlačidlo exportovať, vaše heslá sa uložia do súboru *.CSV. Na zabezpečenie operácie vás Chrome požiada o zadanie aktuálneho hesla systému Windows. Takto ochránite svoje heslá prehliadača Chrome pred každým, kto má prístup k vášmu odomknutému počítaču.
Zadajte svoje heslo a zadajte súbor, do ktorého sa budú ukladať vaše heslá:

Tip: Môžete urobte to isté v prehliadači Mozilla Firefox. Vo Firefoxe však potrebujete rozšírenie tretej strany, čo je nevýhoda.
To je všetko.
